
Create a custom template in Pages on Mac
If you create a document that you want to use again as a model for other documents, you can save it as a template. Creating your own template can be as simple as adding your company logo to an existing template, or you can design a completely new template.
You can add your custom template to the template chooser, or save it as a file to share with others or to install and use on your iPhone or iPad.
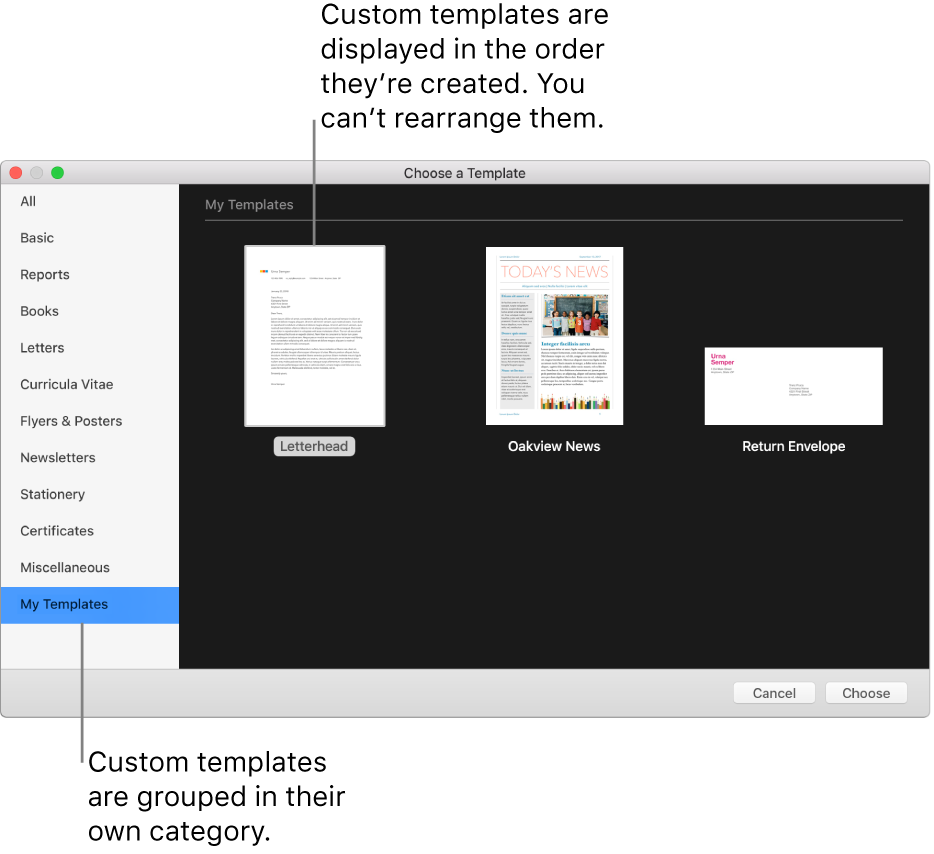
Save a document as a template
Choose File > Save as Template (from the File menu at the top of your screen).
Click an option:
Add to Template Chooser: Type a name for the template, then press Return. Your template appears in the My Templates category in the template chooser.
Save: Type a name for the template, then choose where you want to save it.
If you save it to iCloud, the next time you open Pages on your iPhone or iPad, the template appears as a downloadable file in the document manager.
Create a custom template
When you create a new template, you start with an existing template (Blank, or any other template), make changes, then save it as a custom template. The original template remains unchanged. Custom templates appear in the My Templates category in the template chooser.
Note: Only templates that appear in the template chooser can be used to create new templates. If you want to use a custom template that’s not in the template chooser, install it first.
In Pages, choose File > New (from the File menu at the top of your screen), then double-click the template you want to start with.
Do any of the following:
Delete an existing placeholder or background graphic: Select the object you want to remove and press Delete on your keyboard. If the object still can’t be deleted, you may have to unlock it first. If the object is on a section master in a word processing document, choose Arrange > Section Masters > Make Master Objects Selectable (from the Arrange menu at the top of your screen).
Create a media placeholder: Select an image or video, then choose Format > Advanced > Define as Media Placeholder (from the Format menu at the top of your screen).
Create a text placeholder: Select the text, then choose Format > Advanced > Define as Text Placeholder (from the Format menu at the top of your screen).
Add a watermark or background object: In a word processing document, select the text or object you want to place on the background, then choose Arrange > Section Masters > Move Object to Section Master (from the Arrange menu at the top of your screen). In a page layout document, you can add watermarks and background objects to master pages that are saved with the template.
Add a background colour (page layout documents only): In the Format
 sidebar, click Background and choose a fill option.
sidebar, click Background and choose a fill option.
Choose File > Save as Template (from the File menu at the top of your screen), then choose an option:
Add to Template Chooser: Type a name for the template, then press Return. Your template appears in the My Templates category in the template chooser.
Save: Type a name for the template, then choose where you want to save it.
If you save it to iCloud, the template appears as a downloadable file in the document manager the next time you open Pages on your iPhone or iPad.
If you don’t want to keep the new template, you can delete it from the template chooser. You can’t delete templates that came with Pages.
Rename or delete a custom template
In the template chooser, Control-click the template name, then choose Rename or Delete.
If you’re renaming, type a new name, then press Return.
Custom templates always appear in My Templates in the template chooser. You can’t rearrange templates, and you can’t delete templates that came with Pages.
Edit a custom template
After you save a custom template you created, you can’t edit it. However, you can use it as the basis for a new template.
Choose File > New, then double-click the custom template you want to use as the basis for a new template.
Custom templates appear in the My Templates category of the template chooser. If you want to use a custom template that doesn’t appear there, you must first install the custom template (see the instructions above).
Make your changes, choose File > Save as Template, then choose an option to save the document as a new template.
You can delete the old template after you create the new one.
On your iPhone or iPad, you manage custom templates in the document manager.