
Get directions in Maps on Mac
You can get directions for driving, walking, taking public transportation or cycling. When driving, you can add multiple stops to your route. You can also send the directions to your iPhone, iPad or Apple Watch for quick access on the go.
Note: Directions for multiple stops are not available in all countries or regions.
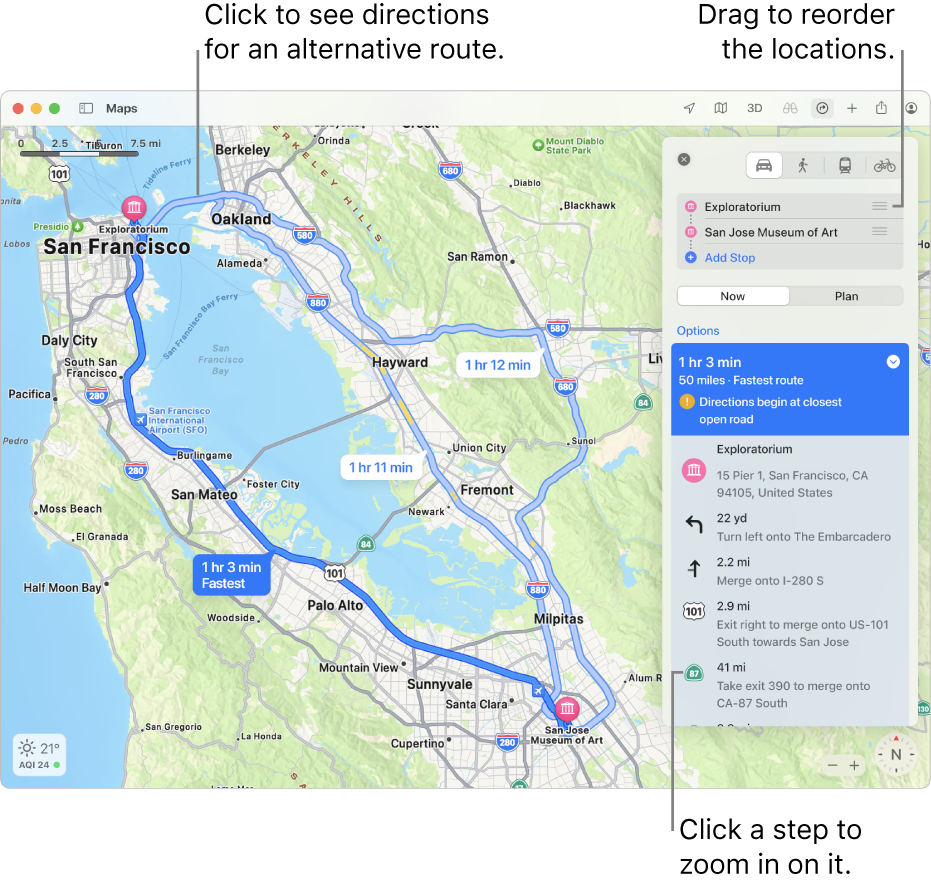
Get directions
In the Maps app
 on your Mac, do one of the following:
on your Mac, do one of the following:Click the Directions button
 in the toolbar, then enter your starting location and destination.
in the toolbar, then enter your starting location and destination.Click your destination, such as a landmark or pin on a map, then click Directions in the place card.
If your current location is showing, Maps uses it as your starting location, but you can enter a different one. You can also drag the Reorder button
 next to a location to swap your starting and ending locations.
next to a location to swap your starting and ending locations.
Tip: You can also search for the name of someone in your contacts or someone who shares their location with you in Find My (not available in all countries or regions), and get directions to their address or location. See the Apple Support article Find people and share your location with Find My.
Click the Drive
 , Walk
, Walk  , Public Transport
, Public Transport  or Cycle
or Cycle  button.
button.Click the Trip Details button
 next to a route to see the directions list.
next to a route to see the directions list.If you’re driving, directions can include:
Electric vehicle routing: See charging stations along your route and keep track of your current charge (if you have a compatible vehicle). See Set up electric vehicle routing in the iPhone user guide.
Congestion zones: For major cities like London, Paris and Singapore, congestion zones help reduce traffic in dense areas. You can get a route around these zones during hours when they are in force.
Licence plate restrictions: For Chinese cities that limit access to dense areas, you can get a route through or around a restricted area based on your eligibility.
If you’re cycling, directions are available in select cities.
Do any of the following:
Zoom in on a step: Click the step in the directions list.
Choose when to leave or arrive: For driving and public transportation, click Plan to choose when you intend to leave or want to arrive. See Plan a route on your Mac.
Close the directions list: Click the Trip Details button
 again.
again.
Get directions to multiple stops when driving
In the Maps app
 on your Mac, do one of the following:
on your Mac, do one of the following:Click the Directions button
 in the toolbar, then enter your starting location and first stop.
in the toolbar, then enter your starting location and first stop.Click your first stop, such as a landmark or pin on a map, then click Directions in the place card.
If your current location is showing, Maps uses it as your starting location, but you can enter a different one.
Click the Drive button
 .
.Click Add stop, then click a recently searched location or search for a location and click the result in the list.
Repeat to add additional stops.
Do any of the following:
Change the order of stops: Drag the Reorder button
 next to a stop to move it up or down the list.
next to a stop to move it up or down the list.Change a stop: Click the stop, then click a suggested similar location or search for a location and click the result in the list.
Delete a stop: Move the pointer over a stop, then click the Remove button
 .
.
Automatically get directions on your iPhone or iPad
After you search a route on Mac, you can easily open it in the Maps app on your iPhone (with iOS 16 or later) or iPad (with iPadOS 16 or later) where you’ve signed in with the same Apple ID.
Open the Maps app on iPhone or iPad.
Scroll down in the search card to Recents, then tap the route.
For more information about getting and following directions on iPhone or iPad, see “Get travel directions” in the iPhone User Guide or iPad User Guide.
Send directions to your iPhone, iPad or Apple Watch
You can send directions or a location to your other devices. (You must be signed in using the same Apple ID on both your device and your Mac.)
Note: You can only share driving routes that don’t contain multiple stops. If you want to see a route with multiple stops on your iPhone or iPad, see Automatically get directions on your iPhone or iPad.
In the Maps app
 on your Mac, click a location on the map, click Directions, then make any adjustments you want.
on your Mac, click a location on the map, click Directions, then make any adjustments you want.Click the Share button
 in the toolbar, then choose the device you want to send directions to.
in the toolbar, then choose the device you want to send directions to.Open the Maps app on your device to view the directions.
You can also customise cycling directions on your devices. Learn more in the iPhone User Guide or Apple Watch User Guide.