Keynote User Guide for Mac
- Welcome
-
- Use iCloud Drive with Keynote
- Export to PowerPoint or another file format
- Reduce the presentation file size
- Save a large presentation as a package file
- Restore an earlier version of a presentation
- Move a presentation
- Delete a presentation
- Password-protect a presentation
- Lock a presentation
- Create and manage custom themes
- Copyright

Quick navigation in Keynote on Mac
To make it easier to navigate your presentation, you can open a sidebar on the left side of the Keynote window to view thumbnail images of the presentation’s slides, or choose a destination from the View menu. You can also use keyboard shortcuts to navigate through the presentation.
Open a slide from the slide navigator
Click
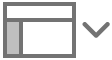 in the toolbar, then choose Navigator.
in the toolbar, then choose Navigator.The slide navigator appears on the left side of the current slide.
Click a slide thumbnail to view the slide.
Use navigation shortcuts
You can press keys on your keyboard or use menu commands to navigate in your presentation. Here are some things you can do:
Move to the next or previous line: Press the Up Arrow or Down Arrow key.
Move to the next or previous slide: Press the Page Up or Page Down key. If your keyboard doesn’t have these keys, press Fn-Up Arrow or Fn-Down Arrow.
Move to a specific slide: Press Control-Command-G, type the slide number, then press Return or click Go to Slide. You can also choose Slide > Go To > Slide (from the View menu at the top of your screen).
To see all the keyboard shortcuts you can use in Keynote, see Keyboard shortcuts.