
Add video and photos to a trailer in iMovie on iPhone
The Storyboard tab of your trailer template provides placeholder images to guide you in adding your own video or photos.
If you don’t want to use existing video or photos, you can also record video and photos directly into any placeholder item.
Add video
In the iMovie app
 on your iPhone, open a trailer storyboard project.
on your iPhone, open a trailer storyboard project.Tap the Storyboard tab, then tap an empty placeholder.
The placeholder image and label (for example, Wide, Medium or Group) suggest the type of clip you should add.
To show videos, tap Video at the top of the screen.
In the media browser below the viewer, tap to select the video you want to add.
Note: If you use iCloud Photos, some media may be stored in iCloud but not on your device. If a Download button
 appears when you tap a video clip, tap the button to download the video to your device.
appears when you tap a video clip, tap the button to download the video to your device.The way the selected video is added to your trailer depends on the type of item you’re adding it to:
If you’re adding video to a placeholder labelled Photo: iMovie adds a single frame of the video you select. A vertical line appears over the selected frame of video. To select a different frame of video, drag the line right or left.
Later, if you want to select a different frame of the video clip to use, tap the photo item in the storyboard, and in the Edit Shot pane, drag the video clip until you see the frame you want to use in the viewer. Then tap Done.
If you’re adding video to any other placeholder: The selected portion of video is outlined in yellow. To select a different portion of video, drag the yellow selection box right or left. To preview the selected video, tap the Play button
 . You can also swipe left and right over a clip to manually preview the entire clip, which can help you identify exactly which part of the clip you want to use.
. You can also swipe left and right over a clip to manually preview the entire clip, which can help you identify exactly which part of the clip you want to use.
Tap the Add to Project button
 .
. iMovie automatically adjusts the length of the video clip to fit the item’s duration (the number on its left side). In the media browser, an orange line appears at the bottom of the video to indicate the portion being used in the trailer. You can use the same video again in the trailer if you want.
Tap Done.
You can fine-tune which portion of the video clip appears in the placeholder and turn on audio for the video clip. See Make finishing touches to a trailer in iMovie on iPhone.
Add a photo
When you add a photo to a video placeholder, iMovie applies the Ken Burns effect to the photo, which means the camera appears to sweep across and zoom in on the photo. If there are people in the photo, iMovie uses face detection to automatically keep faces within the frame.
iMovie also sets the photo to “play” for the placeholder’s duration. For example, if the placeholder has a duration of 1.7 seconds, the photo stays onscreen for that length of time in the finished trailer.
In the iMovie app
 on your iPhone, open a trailer storyboard project.
on your iPhone, open a trailer storyboard project.Tap the Storyboard tab.
Tap an empty video placeholder.
The placeholder image and label (for example, Wide, Medium or Group) suggest the type of shot that should be added to it.
To show photos, tap Photos at the top of the screen.
In the media browser below the viewer, tap to select the photo you want to add.
Note: If you use iCloud Photos, some media may be stored in iCloud but not on your device. If a Download button
 appears when you tap a photo, tap the button to download the photo to your device.
appears when you tap a photo, tap the button to download the photo to your device.To preview the photo before adding it, touch and hold it until it appears in the pop-up viewer.
Tap Done.
You can modify the Ken Burns effect that is applied to the photo. To learn how, see Make finishing touches to a trailer in iMovie on iPhone.
Record video or take a photo
In the iMovie app
 on your iPhone, open a trailer storyboard project.
on your iPhone, open a trailer storyboard project.Tap the Storyboard tab.
Tap an empty placeholder.
Tap Camera at the bottom of the screen, and do one of the following:
Record video: Tap the Video button
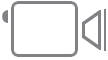 , then tap the Record button
, then tap the Record button  .
.Tap the Record button again to stop recording, or let the recording stop on its own.
iMovie records for 3 seconds longer than the duration of the selected item.
When recording is finished, the video appears in the item and iMovie advances to the next empty placeholder.
Take a photo: Tap the Camera button
 , then tap the Shutter button
, then tap the Shutter button  .
.The photo appears in the placeholder and iMovie advances to the next empty placeholder.
To dismiss the camera, tap Done.
Tip: If you want to record a longer piece of video to use in your trailer, do so outside iMovie by recording video to the photo library using your device’s camera. The video appears in the media browser in iMovie so you can use it in your trailer.
You can send video recorded into a trailer to the photo library so that you can use it in other movies and trailers. See Share your movie as a video file in iMovie on iPhone.
Sort video clips
In the iMovie app
 on your iPhone, open a trailer storyboard project.
on your iPhone, open a trailer storyboard project.Tap the Storyboard tab.
Tap an empty placeholder.
Tap Video, tap a category below the viewer, then tap the category name above the media browser.
Do any of the following:
Show clips by date: Tap Newest First or Oldest First.
Show favourite clips: Tap Favourites. To show all clips again, tap All.
Tap Done.