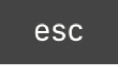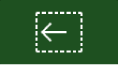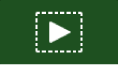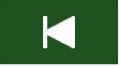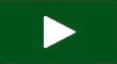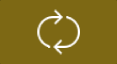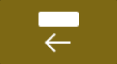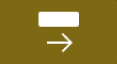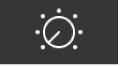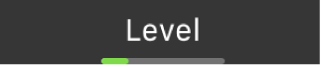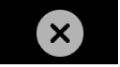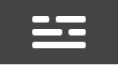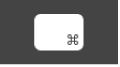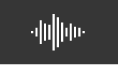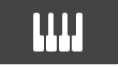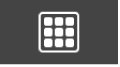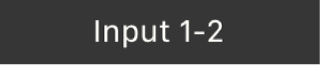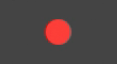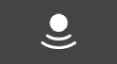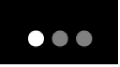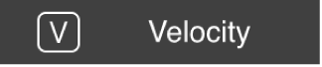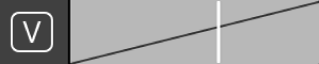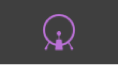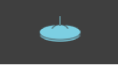Touch Bar shortcuts in GarageBand on Mac
If your Mac has a Touch Bar, you can use gestures to start and stop playback and recording, navigate through your song, adjust track and instrument levels, and play instruments. The controls in the main area of the Touch Bar (to the right of the Control Strip) change depending on what Touch Bar screen you are using and what is selected in the app.
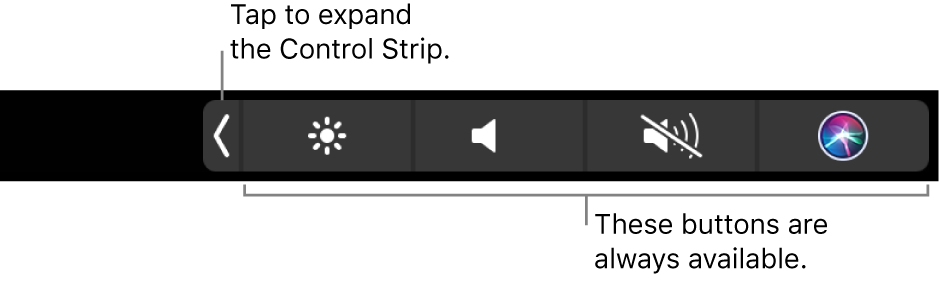
For more information about the Control Strip and Esc button, see MacBook Pro Essentials. To learn more about the Touch Bar, see the Apple Support article Use the Touch Bar on your MacBook Pro.
Toolbar shortcuts

These shortcuts appear in the Touch Bar when you first open GarageBand.
Icon | Name | Description |
|---|---|---|
Escape | No function in this screen. | |
Go to Selection Start | Places the playhead at the beginning of the selected region. | |
Play from Selection | Starts playback from the beginning of the selected region. | |
Go to Project Start | Places the playhead at the beginning of your project. | |
Play or Stop | Starts or stops playback at the current playhead position. | |
Record | Starts recording on record-enabled tracks at the current playhead position. | |
Cycle | Turns Cycle mode on or off. | |
Move Cycle Back | Moves the Cycle area back by its length. | |
Move Cycle Forward | Moves the Cycle area forward by its length. |
Smart Controls shortcuts

When you tap the Smart Controls button, the following controls appear in the Touch Bar.
Icon | Name | Description |
|---|---|---|
Escape | No function in this screen. | |
Smart Controls | Switches to the Configuration screen. | |
Level | Hold the Level button until it becomes a Level slider. Drag the Level slider to adjust the volume of the track. Release the button when you are done. You can also tap the level button to switch to the Level slider screen. On this screen, drag the Level slider to adjust the volume of the track, then tap the Close button to the left of the Level slider to return to the Track Controls screen. |
The remainder of the Smart Controls screen shows buttons for the screen controls in the Smart Controls pane. The buttons change for each type of track and available effects.
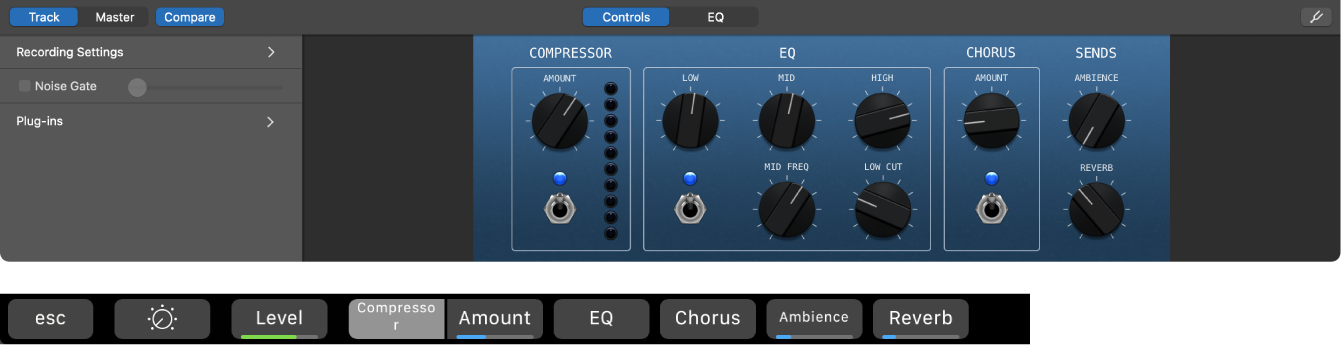
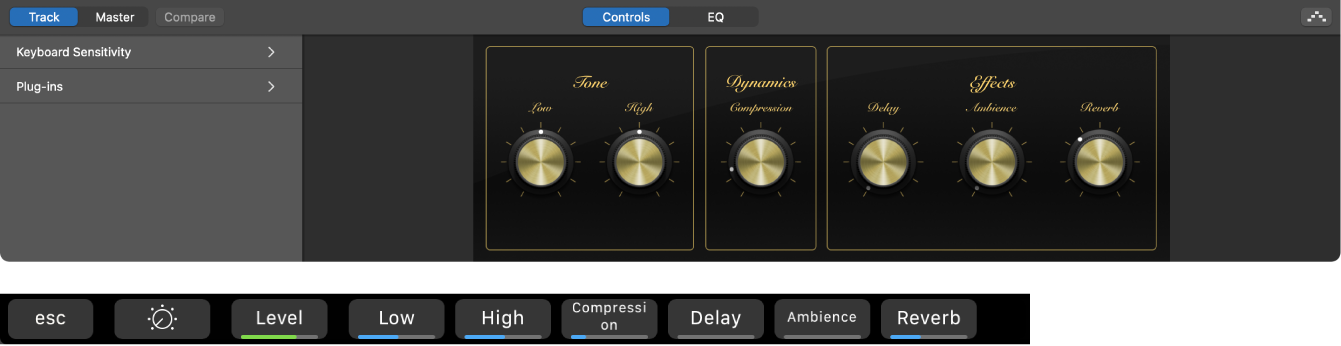
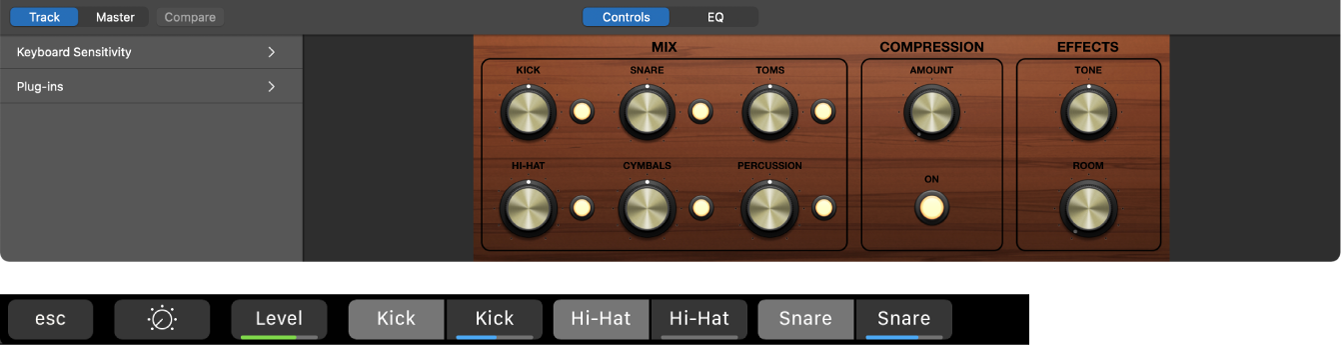
To adjust Smart Controls using the Touch Bar:
Buttons controlling levels (the button has a coloured line under the text indicating a slider): Hold the button down until the slider appears and drag your finger to adjust the slider. Release the button when you are done.
You can also tap the button to switch to a slider screen. In the slider screen, drag the slider left or right to adjust the slider, then tap the Close button to return to the Smart Controls screen.
Buttons not controlling levels (no coloured line under the text): Tap the button to either access additional buttons, or toggle a control on or off, depending on the button.
Configuration shortcuts

These shortcuts appear in the Touch Bar on the Configuration screen. Note that the fifth button changes for each track type.
Icon | Name | Description |
|---|---|---|
Close | Returns you to the previous screen. | |
Smart Controls | Returns you to the Smart Controls screen. | |
Overview | Switches to the Overview screen. | |
Key Commands | Switches to the Key Commands screen. |
The fifth button on the Configuration screen changes based on what kind of track is selected in the Tracks Area:
Icon | Name | Description |
|---|---|---|
Audio | Switches to the Audio screen (audio tracks only). | |
Keyboard | Switches to the Keyboard screen (instrument tracks only). | |
Drum Pads | Switches to the Drum Pads screen (Drummer or drum instrument patches only). |
Overview shortcuts

The Overview screen is a representation of the Tracks area, with each track appearing as a thin coloured line. The view rectangle shows the part of the song currently visible, with the vertical line showing the playhead position.
Two buttons precede the overview:
Icon | Name | Description |
|---|---|---|
Escape | No function in this mode. | |
Overview | Returns you to the Configuration screen. |
To use the overview to navigate through your song:
Drag the view rectangle left or right to move the visible area of the project.
Drag the line to move the playhead.
Key Commands shortcuts

When you tap the Key Commands button ![]() , the following controls appear in the Touch Bar:
, the following controls appear in the Touch Bar:
Icon | Name | Description |
|---|---|---|
Escape | No function in this screen. | |
Key Commands | Returns you to the Configuration screen. | |
Go to Selection Start | Places the playhead at the beginning of the selected region. | |
Play from Selection | Starts playback from the beginning of the selected region. | |
Go to Project Start | Places the playhead at the beginning of your project. | |
Play or Stop | Starts or stops playback at the current playhead position. | |
Record | Starts recording on record-enabled tracks at the current playhead position. | |
Cycle | Turns Cycle mode on or off. | |
Move Cycle Back | Moves the Cycle area back by its length. | |
Move Cycle Forward | Moves the Cycle area forward by its length. |
Audio shortcuts

When you tap the Audio button on the Configuration screen, the Touch Bar shows the following controls:
Icon | Name | Description |
|---|---|---|
Close | Returns you to the Configuration screen. | |
Input | Tap the Input button to access the Input selector screen. Tap the desired input format (mono or stereo) and the desired audio input for the selected track. Tap close to return to the Audio screen. | |
Gain slider | Drag the slider to adjust the input gain for the selected track. | |
Record Enable | Enables recording for the selected track. | |
Software Monitoring | Activates software monitoring for the selected track. | |
Level slider | Drag the slider to adjust the volume for the selected track. |
Keyboard controls

When you tap the Keyboard button ![]() , you can use the Touch Bar to play the current patch on the selected software instrument track.
, you can use the Touch Bar to play the current patch on the selected software instrument track.
Tap the keys on the Touch Bar keyboard to play notes.
To adjust the octave range of the Touch Bar keyboard, tap one of the Keyboard Octave buttons to the left of the Touch Bar keyboard.
To limit notes to a musical scale: Tap the Scale button, then tap to select the root note and the mode.
Tap the Close button
 to return to the previous Touch Bar screen.
to return to the previous Touch Bar screen.
Drum Pads shortcuts

When you tap the Drum Pads button, you can use the Touch Bar to play the drums on a Drummer or software instrument track with a drum kit patch.
Icon | Name | Description |
|---|---|---|
Close | Closes the Drum Pads screen. | |
Banks | Selects between three banks of percussion instrument icons. | |
Velocity Velocity slider | Tap Velocity button to access the Velocity slider. Drag the line to the desired velocity. | |
Drum Pad instruments | Triggers the sound represented by the button. |
To play a drum instrument using the Touch Bar:
Tap a specific Drum Pad button to trigger the sound.
It will play at the velocity reflected in the Velocity slider.