
Navigate and present scenes in your Freeform boards on Mac
You can save scenes — views of your board — to organise your board into sections, then navigate and present those different parts of your board to others. Scenes let you identify and label content so you can show your board, section by section, rearranging the order as needed. You can also use scenes to identify the parts of your board you want to print or export as a PDF.
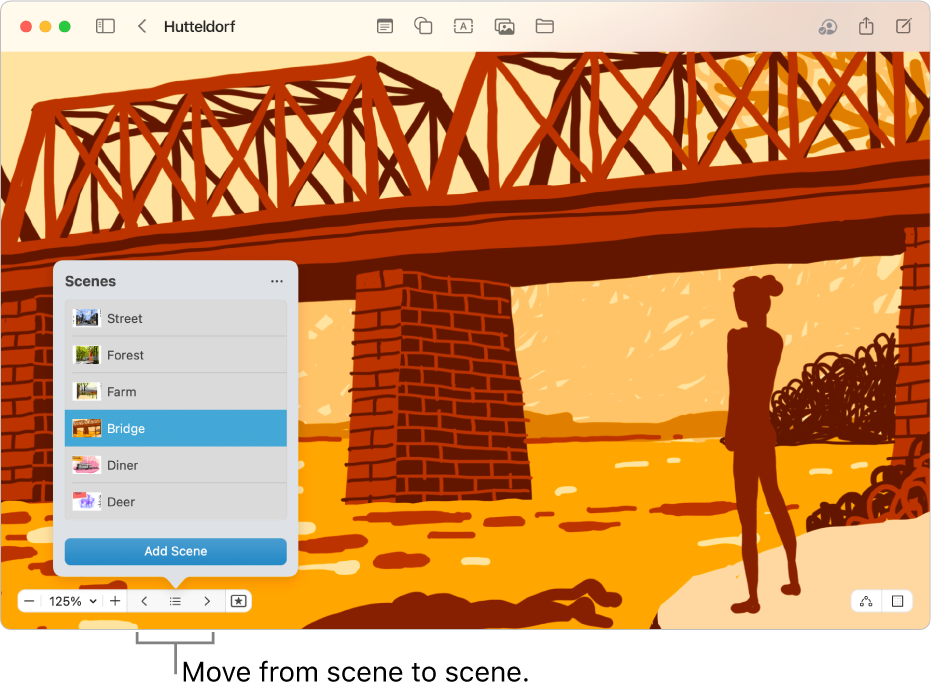
Save scenes
Go to the Freeform app
 on your Mac.
on your Mac.Open a board with content.
Zoom and scroll until you frame the part of your board you want on the screen for your first scene.
Click
 in the lower-left corner of your board, click
in the lower-left corner of your board, click  , then click Add Scene.
, then click Add Scene.Repeat these steps until you capture all the scenes you want — frame your next scene, tap
 , then click Add Scene.
, then click Add Scene.Tip: Don’t worry about saving scenes in order. You can edit their sequence after you capture them.
Navigate scenes
Go to the Freeform app
 on your Mac.
on your Mac.Open a board with saved scenes.
Click
 , then do any of the following:
, then do any of the following:Click
 , then click the scene you want to go to.
, then click the scene you want to go to.Click
 and
and  to move between scenes.
to move between scenes.
Note: What you (and others) see may depend on what device is being used to view the board. For iPhone or iPad, portrait or landscape mode may affect how the scene is framed in the view.
Edit scenes
Go to the Freeform app
 on your Mac.
on your Mac.Open a board with saved scenes.
Click
 , then click
, then click  .
.Hover over a scene, click
 , then do any of the following:
, then do any of the following:Change the name of this scene: Choose Rename Scene, enter a new name, then press Return.
Reframe this scene: Choose Replace Scene. The current view saves over the previous view. If this option is unavailable, change what you see in the frame.
Remove the scene: Choose Delete Scene.
To rearrange the order you view the scenes in, click and drag a scene up or down.
Print or export all scenes
Go to the Freeform app
 on your Mac.
on your Mac.Open a board with saved scenes.
Do one of the following:
Choose File > Print Scenes, then click Print.
Choose File > Export Scenes as PDF, choose where you want to save it, then click Export.
Tip: Printed scenes default to the size of the device you’re on. To print scenes as they were originally framed, click Capturing Device in Freeform options. (You may have to click ![]() to see them.)
to see them.)
Print or export one scene
Go to the Freeform app
 on your Mac.
on your Mac.Open a board with saved scenes.
Click
 , click
, click  , hover over the scene’s name and click
, hover over the scene’s name and click  , then do one of the following:
, then do one of the following:Click Print Scene, then click Print.
Click Export Scene as PDF, choose where you want to save it, then click Export.
All collaborators can access any scenes saved in a board.