
Make and receive phone calls in FaceTime on Mac
When you want to make or receive a phone call, you don’t have to reach for your iPhone — you can use your Mac. When someone calls you, a notification appears on your Mac and you can take the call — and even use Real-Time Text (RTT) for your phone calls if your carrier supports it. (See FaceTime phone call requirements.)
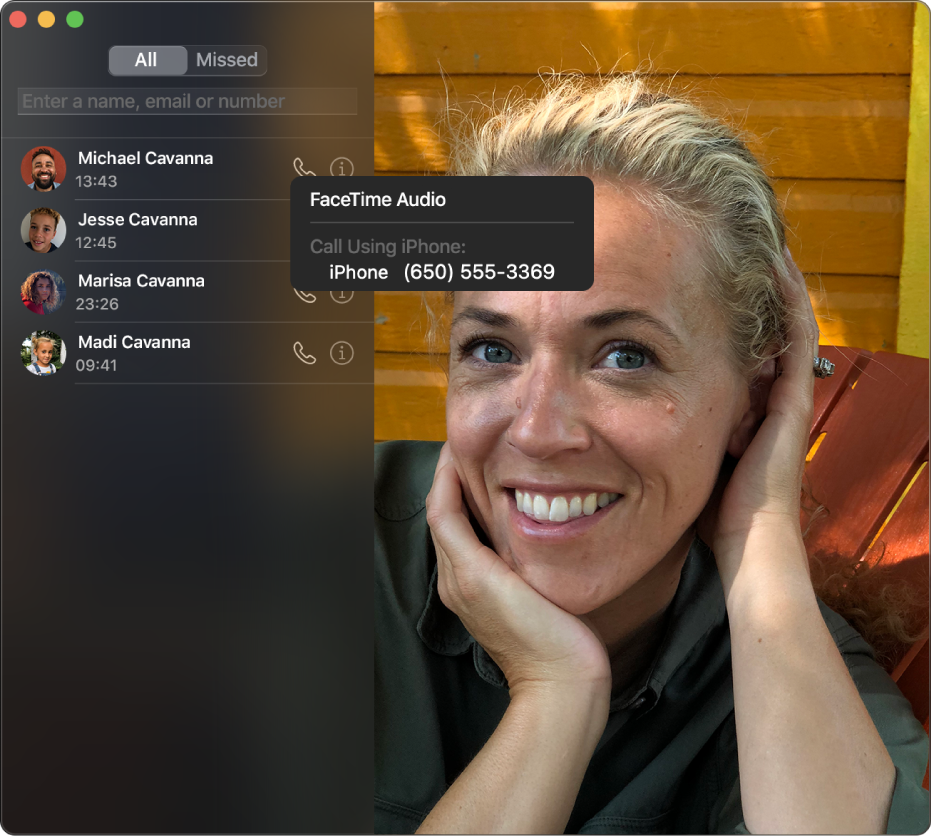
Note: Phone calls you make and receive on your Mac use mobile network minutes — mobile network charges may apply.
Make calls from apps on your Mac
In the FaceTime app
 on your Mac, sign in and make sure FaceTime is turned on.
on your Mac, sign in and make sure FaceTime is turned on.Set up your iPhone and Mac for phone calls if you haven’t done so already.
Depending on the macOS app you want to use for your phone call, do one of the following:
FaceTime: Enter a phone number in the field at the top of the FaceTime window (you may need to press Return), then click the Audio button
 (or use the Touch Bar). You can also click Audio to see your past phone calls.
(or use the Touch Bar). You can also click Audio to see your past phone calls.If you set up RTT phone calls, you can choose to make an RTT call.
Contacts: Select a contact, move your pointer over a phone number, then click the Phone button
 .
.If you set up RTT phone calls, you can choose to make an RTT call.
Safari: Click a phone number on a webpage, then click Call.
Mail: Place the pointer over a phone number in an email, click the pop-up menu
 , then choose how you want to make the call.
, then choose how you want to make the call.Maps: Click a place of interest, then click the Call button
 .
.Spotlight: Enter the name of a person or place in the Spotlight search field, then click a search suggestion to view in Spotlight. Click the Phone button
 .
.Calendar: Open an event, look for an underlined blue phone number in the event details, click the number, then click Call.
Reminders: Open the reminders list, click an underlined blue phone number, then click Call.
Find My: Open the People list, then select a name. Click the Info button
 , click Contact, then click the FaceTime phone button
, click Contact, then click the FaceTime phone button  .
.
Note: If you’re restricted to calls with only certain people, an hourglass icon 
Answer calls on your Mac
On your Mac, when a notification appears in the top-right corner of the screen, do one of the following in the notification:
Accept an incoming call: Click Accept.
If the person calling you has set up RTT for the call and you want to answer it that way, click RTT.
Decline a call: Click Decline.
Tip: If the call came from someone you don’t want to receive calls from, you can block the caller.
Decline a call and send a message using iMessage: Click
 next to Decline, choose Reply with Message, type your message, then click Send. Both you and the caller must be signed in to iMessage.
next to Decline, choose Reply with Message, type your message, then click Send. Both you and the caller must be signed in to iMessage.Decline a call and set a reminder to call back later: Click
 next to Decline, then choose how long you want to wait to receive a reminder. When the time comes, you receive a notification — click it to view the reminder, then click the link in the reminder to start the call.
next to Decline, then choose how long you want to wait to receive a reminder. When the time comes, you receive a notification — click it to view the reminder, then click the link in the reminder to start the call.
If your Mac has a Touch Bar, you can use it to accept a call, decline a call, decline and send a message, or decline and set a reminder.
You can’t receive a call from someone who’s restricted by communication limits in Screen Time but it appears as a missed call in the FaceTime window or in Notification Centre.