Sync music between your Windows device and iPhone, iPad or iPod
You can sync all or a selection of your music on your Windows device to your iPhone, iPad or iPod.
Note: To sync music to your Apple device, you must have the Apple Music app installed on your Windows device.
Important: If you subscribe to Apple Music, your music is transferred automatically to all your devices and you can’t sync Apple Music subscription songs. You can’t use the syncing method described here unless you turn off the Sync Library option in Apple Music settings.
Sync music to your device
Connect your Apple device to your Windows device.
You can connect your device using a USB or USB-C cable or a Wi-Fi connection. See Sync content between your Windows device and iPhone, iPad or iPod touch over Wi-Fi.
In the Apple Devices app
 on your Windows device, select the device in the sidebar.
on your Windows device, select the device in the sidebar.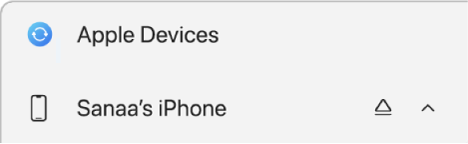
If you connect your device to your Windows device using a USB or USB-C cable and don’t see the device in the sidebar, see If your iPhone, iPad or iPod doesn’t appear in the sidebar.
Select Music in the sidebar.
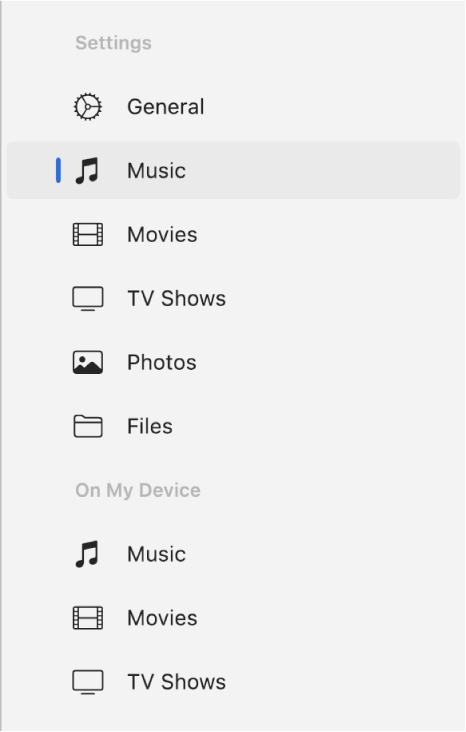
Select the “Sync music onto [device name]” tickbox, then do either of the following:
Sync all your music: Select “Entire music library”.
Sync a selection of your music: Select “Selected artists, albums, genres and playlists”.
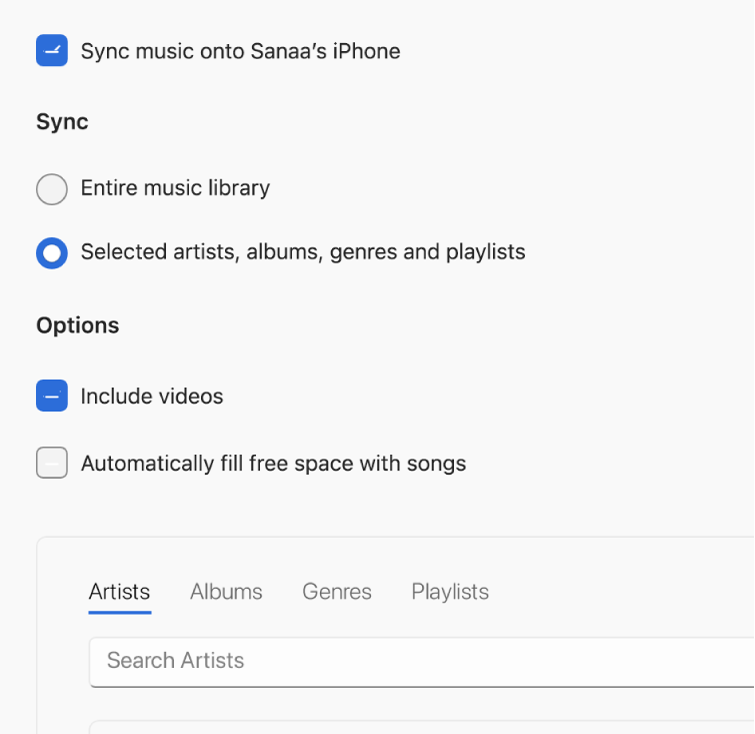
In the music list, select (or deselect) the tickbox for an item that you want to sync.
Tip: Select Artists, Albums, Genres or Playlists to see your content organised by that category.
Select additional syncing options:
Select the “Include videos” tickbox to include videos when syncing.
If you select to sync specific artists, albums, genres or playlists, you can select the “Automatically fill free space with songs” tickbox to have your Windows device fill the free space on your Apple device with songs when syncing. Use this option if you have a large music library on your Windows device but don’t have room to sync all of your music to your Apple device. This option syncs as many songs as possible.
When you’re ready to sync, select Apply.
You can choose to sync your Windows device and your Apple device automatically whenever you connect them. See Turn automatic syncing on or off.
Before disconnecting your Apple device from your Windows device, select the Eject button ![]() in the sidebar.
in the sidebar.
Remove automatically synced music from your iPhone, iPad or iPod
You can remove music from just your Apple device while keeping it on your Windows device.
Connect your Apple device to your Windows device.
You can connect your device using a USB or USB-C cable or a Wi-Fi connection. See Sync content between your Windows device and iPhone, iPad or iPod touch over Wi-Fi.
In the Apple Devices app
 on your Windows device, select your device in the sidebar, then select Music in the sidebar.
on your Windows device, select your device in the sidebar, then select Music in the sidebar.In the music list, deselect the tickboxes of the music you want removed from your Apple device.
When you’re ready to sync, select Apply.
WARNING: If you delete an automatically synced item from your Windows device, the deleted item is removed from your Apple device the next time you sync.
Before disconnecting your Apple device from your Windows device, select the Eject button ![]() in the sidebar.
in the sidebar.