
Add location and travel time to events in Calendar on Mac
When you add a location — such as an address, landmark or business name — to an event, a map and weather information are also added, and an alert is set so you’re notified when it’s time to leave. You can also add travel time to the event’s duration.
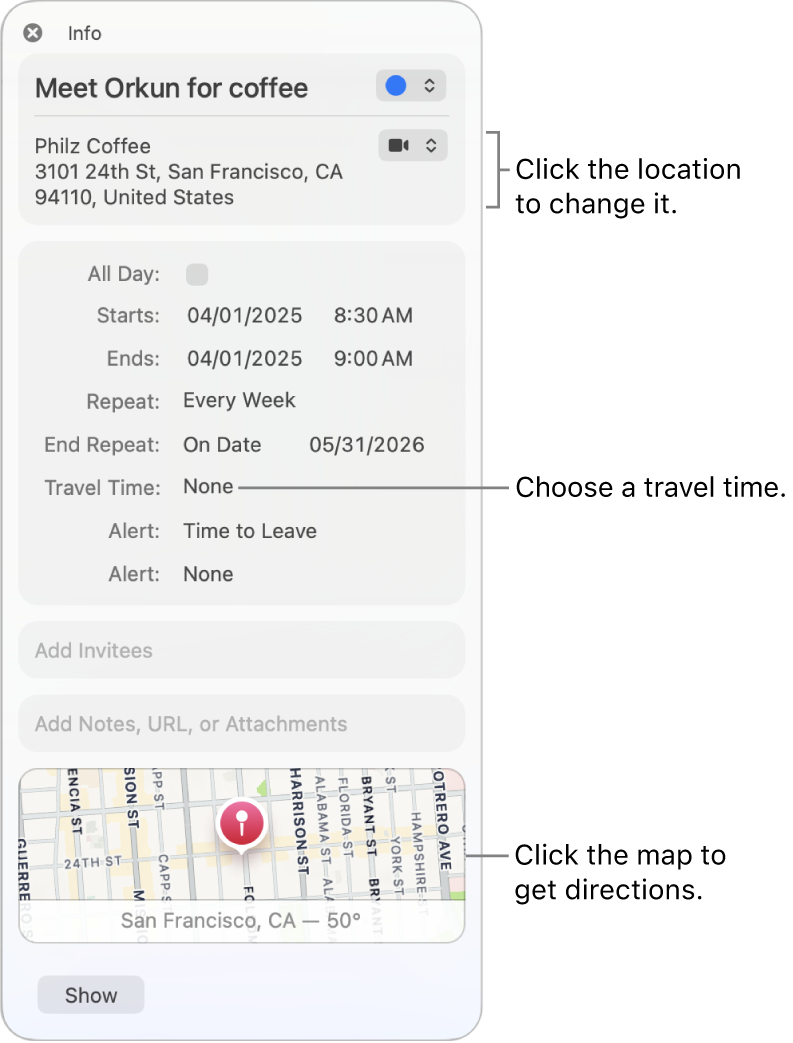
Add a location
Go to the Calendar app
 on your Mac.
on your Mac.Double-click or force-click an event to view event details, then click Add Location.
Enter an address, a business name or a type of business (such as ‘coffee shop’ or ‘museum’), then select a location from the list of locations that match what you entered. If a list doesn’t appear, or you don’t want to select a location from the list, press Return to use your location verbatim.
If you select a location from the list, a map and weather info are added to the event. If you just use the location you entered, map and weather info might not appear.
If the event info window includes a map, an alert is set so you’re notified when to leave to arrive on time at your destination.
You receive a notification based on your likely location before the event starts, the event’s location, and current traffic or public transport conditions before you need to leave, when you need to leave and if you’re running late.
You don’t receive time-to-leave alerts for events with destinations that take more than three hours to reach.
You can schedule an event in a CalDAV or Exchange calendar that takes place in multiple conference rooms. After you enter the first conference room, enter another conference room.
Determining your computer’s location and time-to-leave alerts require Location Services, which you turn on or off in Privacy & Security settings. See Control access to the location of your Mac.
You can turn off time-to-leave alerts for all events in Alerts settings.
Add travel time
Go to the Calendar app
 on your Mac.
on your Mac.Double-click or force-click an event, then click the event’s date.
Click the Travel Time pop-up menu, then choose an option.
Note: Travel time doesn’t update automatically when you change locations.
The time to leave is calculated based on the Route Planner settings you choose in the Maps app. In Maps, choose Maps > Settings, click Route Planner, then click a setting.
Calendar finds your starting location by using the location in any events that are up to three hours before this event. If Calendar doesn’t find a location, it uses your work address or home address (from your card in the Contacts app), depending on the time of day. (Set your work hours in Calendar General settings using the “Day starts at” and “Day ends at” pop-up menus.) If your card in Contacts doesn’t have your addresses, Calendar uses your computer’s current location. Determining your computer’s location requires that Location Services be turned on (see Control access to the location of your Mac).