Apple Vision Pro User Guide
- Welcome
- Let others use your Apple Vision Pro
-
- Capture
- Clock
- Encounter Dinosaurs
- Mindfulness
- Numbers
- Pages
- Shazam
- Shortcuts
- Tips
-
- Use built-in privacy and security protections
- Keep your Apple ID secure
-
- Sign in with passkeys
- Sign in with Apple
- Automatically fill in strong passwords
- Change weak or compromised passwords
- View your passwords and related information
- Use shared password groups
- Share passkeys and passwords securely with AirDrop
- Make your passkeys and passwords available on all your devices
- Automatically fill in verification codes
- Sign in with fewer CAPTCHA challenges on Apple Vision Pro
- Manage two-factor authentication for your Apple ID
- Create and manage Hide My Email addresses
- Protect your web browsing with iCloud Private Relay
- Use a private network address
- Use Contact Key Verification on Apple Vision Pro
- Copyright
Change the look of text in Keynote on Apple Vision Pro
You can change how text looks by changing its font, size or colour, or by adding bold, italic or other formatting. You can also fill text with gradients or images, or add an outline. To highlight text, you can add colour behind it.
Change text appearance
Select the text you want to change — or tap a text box, shape or table cell — then use the controls in the format bar to change text size and colour, apply bold, italic, underline or strikethrough, and more.
For more formatting options, you can also tap 
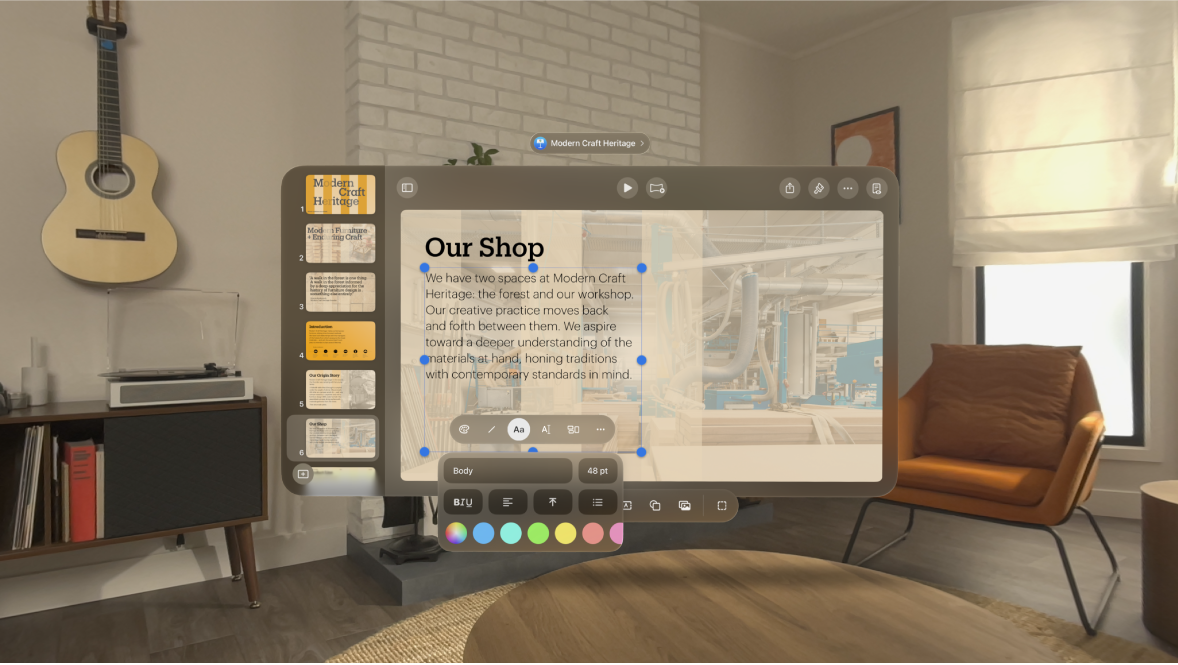
Note: By default, the font size automatically changes to fit inside most text boxes. To manually adjust the font size, select the text box and tap 
Change the colour of text or fill text with an image
Select the text you want to change, tap 
Tip: If you fill text with an image, you can change how it fills the object. Choose an option like Original Size, Tile or Scale to Fit.
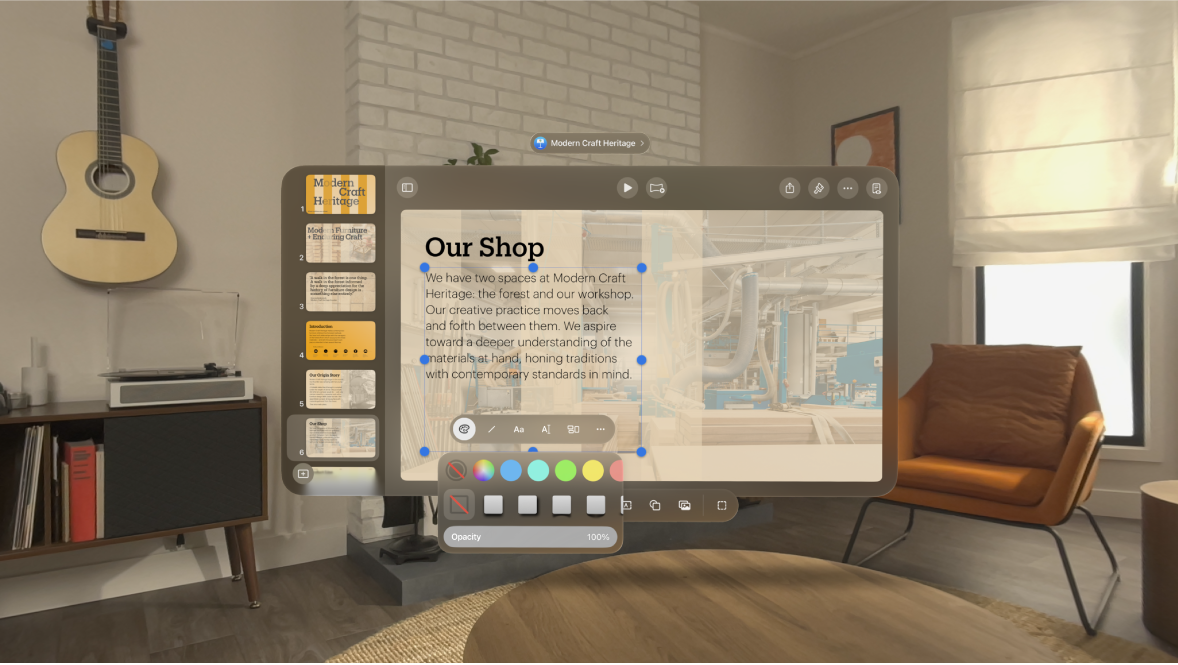
Add or remove an outline around text
Select the text you want to change — or tap a text box, shape or table cell — then tap

Tap Cell (for text in a table) or Text (for text in a shape or text box) to show the text controls.
Tap

Turn Outline on or off.
If you add an outline, use the controls to change its style, colour and width.
Add a background colour to text
You can add colour behind any selection of text — individual characters, words or entire paragraphs — to create a highlight effect.
Select the text you want to change — or tap a text box or shape — then tap

If you can’t see text controls, tap Text.
Tap

Tap Text Background, then choose a colour or preset.
To remove the background colour from selected text, tap Preset, then tap No Fill.
You can keep text formatting consistent in a presentation by creating and using text styles.