Set up and pair your Apple Watch with iPhone
To use your Apple Watch, you need to pair it with your iPhone. Setup assistants on your iPhone and Apple Watch work together to help you pair and set up your watch.
WARNING: To avoid injury, read Important safety information for Apple Watch before using your Apple Watch.
What you need
To set up and use an Apple Watch, you need the following:
Apple Watch SE, Apple Watch Series 6, Apple Watch Ultra, or later with watchOS 26 or later
iPhone 11 or later with iOS 26 or later
See the Apple Support articles Identify your Apple Watch and Identify your iPhone model.
Before you begin
Update your iPhone to the latest version of iOS: Go to the Settings app on your iPhone, tap General, then tap Software Update.
Make sure that your iPhone has Bluetooth turned on, and it’s connected to a Wi-Fi or cellular network: To check, swipe down from the top-right corner of the iPhone screen to open Control Center. Make sure that Bluetooth
 and Wi-Fi
and Wi-Fi  (or Cellular
(or Cellular  ) are highlighted.
) are highlighted.
Step 1: Turn on and pair your Apple Watch
Tip: If you have difficulty seeing your Apple Watch or iPhone, VoiceOver or Zoom can help—even during setup. See Set up using VoiceOver or Use Zoom.
Put your Apple Watch on your wrist. Adjust the band or choose a band size so your Apple Watch fits closely but comfortably.
To turn on your Apple Watch, press and hold the side button until you see the Apple logo.
If your Apple Watch doesn’t turn on, you might need to charge the battery.
Hold your iPhone near your Apple Watch, wait for the Apple Watch pairing screen to appear on your iPhone, then tap Continue.
You can also go to the Apple Watch app
 on your iPhone, then tap Pair New Watch.
on your iPhone, then tap Pair New Watch.Tap Set Up for Myself.
When prompted, position your iPhone so that your Apple Watch appears in the viewfinder in the Apple Watch app. This pairs the two devices.
Step 2: Set up your Apple Watch
If this is your first Apple Watch, tap Set Up Apple Watch, then follow the instructions on your iPhone and Apple Watch to finish setup.
If you’ve set up another Apple Watch with your current iPhone, a screen appears that says Make This Your New Apple Watch. Tap Apps & Data and Settings to see how Express Setup will configure your new watch. Then tap Continue. If you want to choose how your new watch is set up, tap Customize Settings. Then choose a backup from a previous Apple Watch to restore. Or tap Set Up as New Apple Watch if you want to fully customize your new device’s settings.
Follow the onscreen instructions to set up the following:
Sign in to your Apple Account.
Create a passcode—either a standard four-digit passcode, or a long passcode, which requires six digits.
Customize settings for text size, optionally enter personal information such as date of birth and height that are used for fitness and health, and choose the health notifications you want to receive.
You can change these settings after you’ve set up your Apple Watch.
Step 3: Activate cellular service
If you have an Apple Watch with cellular, you can activate cellular service during setup. If you don’t wish to, you can activate it later in the Apple Watch app ![]() on your iPhone. See Set up and use cellular service.
on your iPhone. See Set up and use cellular service.
Your iPhone and Apple Watch must use the same cellular carrier. However, if you set up an Apple Watch for someone in your Family Sharing group, that watch can use a cellular carrier different from the one used on the iPhone you manage it with.
Note: Cellular service isn’t available in all countries or regions.
Step 4: Keep your devices close as they sync
Your Apple Watch shows the watch face when syncing finishes and your watch is ready to use.
To learn more about your Apple Watch while it’s syncing, tap Get to Know Your Watch. You can learn what’s new, view Apple Watch tips, and read this user guide, right on your iPhone. After your Apple Watch is set up, you can find this information by opening the Apple Watch app ![]() on your iPhone, then tapping Discover.
on your iPhone, then tapping Discover.
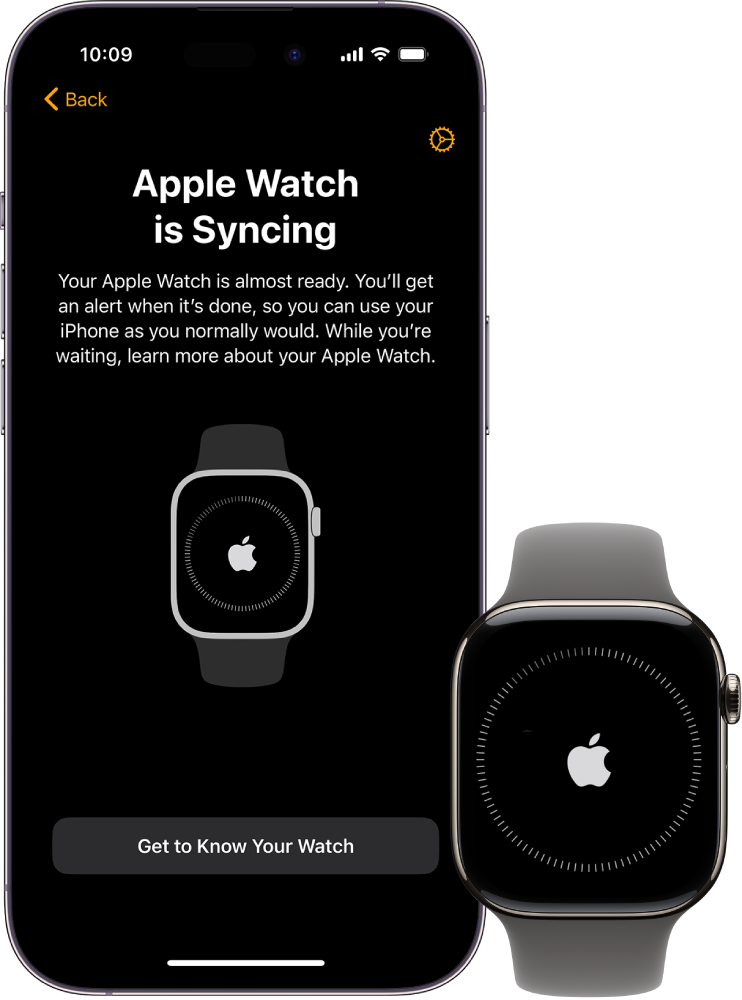
Trouble pairing?
If you see a watch face when you’re trying to pair: Your Apple Watch is already paired with an iPhone. You need to first erase all Apple Watch content and reset settings.
If the camera doesn’t start the pairing process: Tap Pair Apple Watch Manually at the bottom of the iPhone screen, and follow the onscreen instructions.
If Apple Watch isn’t pairing with iPhone: See the Apple Support article If your Apple Watch isn’t connected or paired with your iPhone.