
Store in the Apple TV app on Windows
The Store in the Apple TV app ![]() is your all-in-one destination to browse, buy and rent the world’s best movies and TV shows, and subscribe to Apple TV channels.
is your all-in-one destination to browse, buy and rent the world’s best movies and TV shows, and subscribe to Apple TV channels.
Once you find something you want to watch, you can purchase it, rent it (if it’s a movie), or choose how to watch it if it’s available on multiple channels and apps. If it’s available to start playing immediately, you’ll get the default channel or app that lets you watch it in the highest-quality version.
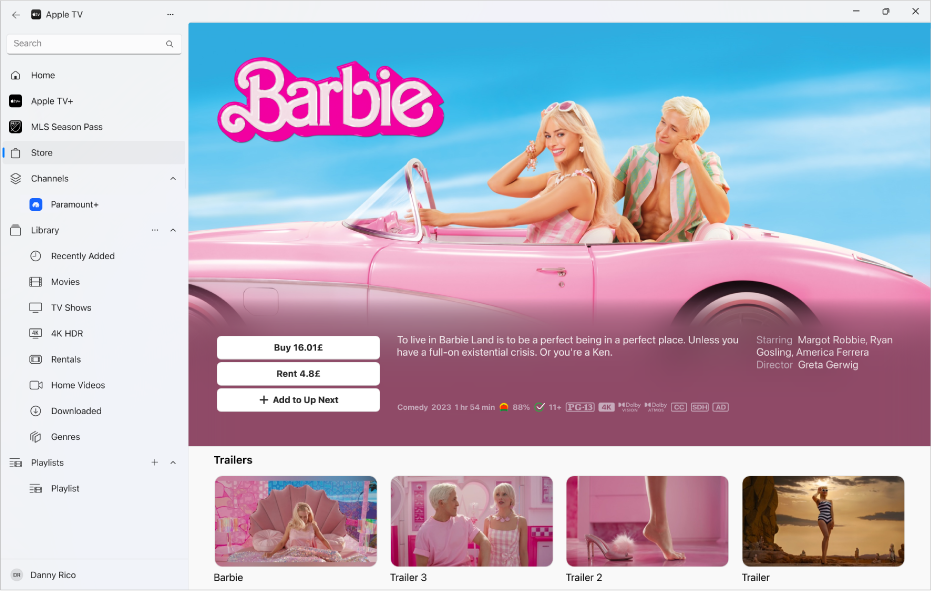
Browse featured and recommended movies and TV shows
In the Apple TV app
 on your Windows device, select Store in the sidebar.
on your Windows device, select Store in the sidebar.Scroll to browse featured items, genres and collections.
To see more items in a category row, navigate left or right in the row, or click the category name.
Select an item to see previews, ratings, descriptions and viewing information.
Pick a movie or TV show to watch
Select a movie or TV show to see ratings, descriptions and viewing information, including all the ways you can watch the movie or TV show in the Apple TV app.
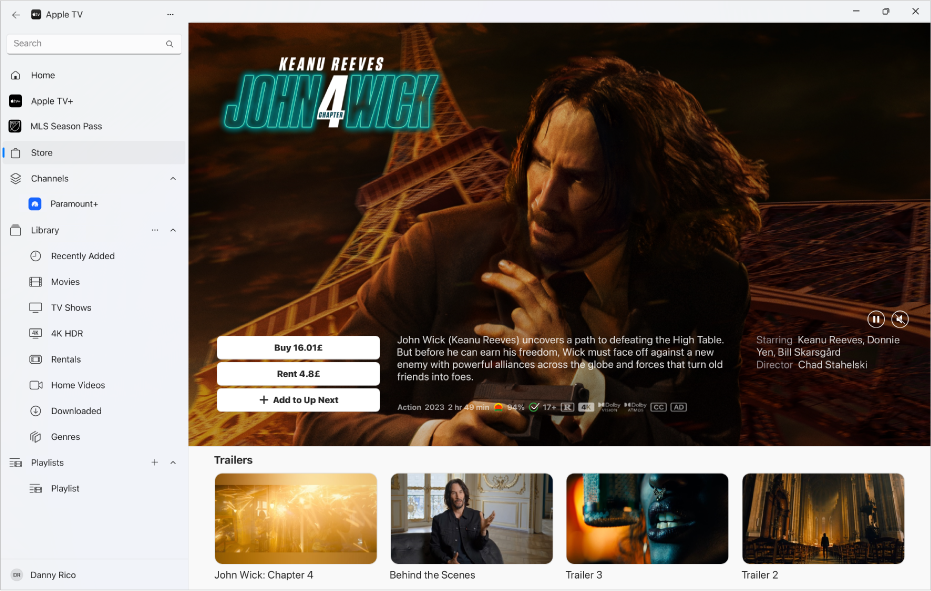
In the Apple TV app
 on your Windows device, select Store in the sidebar.
on your Windows device, select Store in the sidebar.Select an item in the Related row, or navigate left or right in the row to see more items.
Do any of the following:
Play the movie or TV show: If the movie or TV show is already available to you as a purchase or on an indicated channel, select Play to start watching it immediately. See Control what’s playing in the Apple TV app.
Buy or rent a film: Select Buy or Rent, then confirm your purchase or rental.
In some regions, you can rent movies. You have 30 days to begin watching a rented film. After you start watching it, you can play it as many times as you want within 48 hours. During the rental period, you can download the rented film on one device at any given time and also stream it on another. For example, you can start watching a movie downloaded on your iPhone, then finish watching it later on your Apple TV. Once your time is up, the film is no longer available.
Buy an episode or series: Select Buy from [price], then select the option you want and confirm your purchase.
Add an item to Up Next: If you want to watch the film or TV programme later, select Add to Up Next.
Remove an item from Up Next: Select In Up Next.
To get more information, scroll down to a row or column, then do any of the following:
Watch additional trailers (movies only): Navigate left or right in the Trailers row, then select a trailer.
Browse seasons and episodes (TV shows only): Select an episode thumbnail, or navigate left or right to see more episodes organised by season. When you select an episode, you’ll be able to pick which channel you want to use.
Browse related items: Select an item in the Related row, or navigate left or right in the row to see more items.
Preview Extras (movies only): Select to preview additional menu items and video extras available when you purchase the movie from Apple.
See viewing options: Scroll to the How to Watch row to see all of the available ways to watch the movie or TV show in the Apple TV app, including pricing options to buy or rent.
Explore cast and crew: Select a person in the Cast & Crew row to see biographical information and associated movies and TV shows, or navigate left or right in the row to see more people.
Get more information: Scroll to the bottom of the screen to see ratings, descriptions and other information.