
Explore Watch Now in the Apple TV app on Mac
The Watch Now pane in the Apple TV app is the place to start watching movies, TV shows and Friday Night Baseball (not all content is available in all countries or regions). In Watch Now, you can also find Major League Soccer matches when you subscribe to MLS Season Pass. Find what you want to watch, add it to your Up Next list, then start watching.
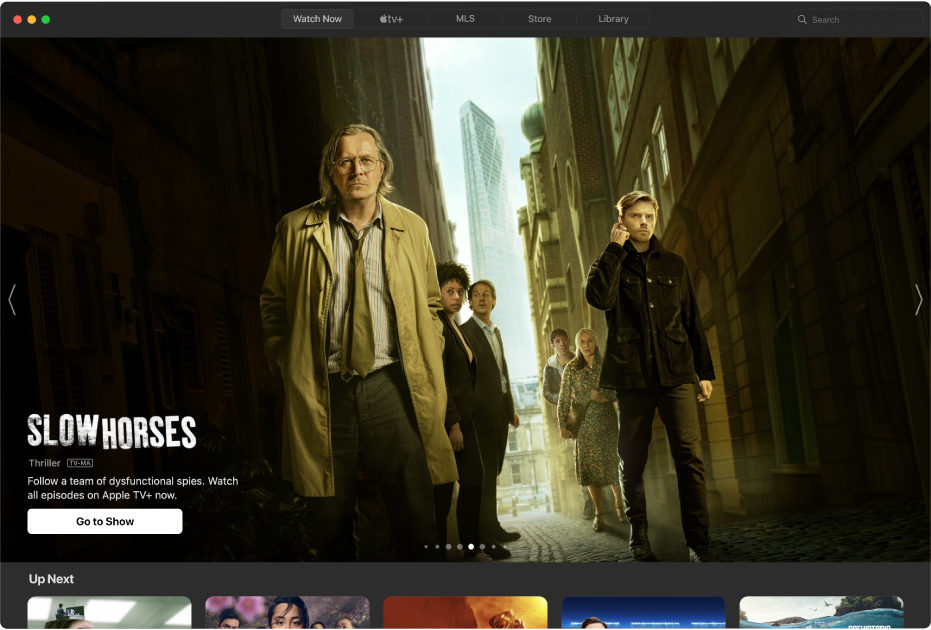
Browse content
Open the Apple TV app
 on your Mac.
on your Mac.Click Watch Now.
The Up Next row displays content you’ve added to Up Next, as well as content you’ve started watching but haven’t finished.
Scroll down to view recommended TV shows, movies and events — including collections handpicked by experts, categories based on your viewing history, and friends’ suggestions shared with you from the Messages app.
Click an item to see its rating, description, available viewing options, and purchase or rental information.
Play a movie, TV show or sports event
When you find what you want to watch in the Apple TV app ![]() on your Mac, click it, then do any of the following:
on your Mac, click it, then do any of the following:
Play the item: Click Play. (The Play button is available for free content, content you’ve already purchased or content on Apple TV channels you subscribe to.)
Subscribe to Apple TV+: Click the subscription button, then follow the onscreen instructions.
Subscribe to an Apple TV channel: Click the subscription button, then follow the onscreen instructions.
Buy or rent a movie or TV show: Click Buy or Rent, then select the option you want and confirm your purchase or rental. For details, see Pick a movie or TV show to watch.
Watch a sports event marked as live: Click Watch to go directly to the event, or click Add to Up Next to add it to the Up Next row for watching later. When the event is complete, it no longer appears in Up Next.
View two programmes at the same time
Listen to live local radio during MLS matches or Friday Night Baseball
While playing an MLS match or Friday Night Baseball game in the Apple TV app
 on your Mac, move the pointer over the viewing area to show playback controls.
on your Mac, move the pointer over the viewing area to show playback controls.Select the Audio Options button
 in the lower-right corner, then choose an audio track option from the pop-up menu:
in the lower-right corner, then choose an audio track option from the pop-up menu:TV: Play the audio commentary from the TV broadcast.
Away Team’s Local Radio: Listen to the away team’s local radio broadcast while watching the game (this option is only available for Friday Night Baseball games).
Home Team’s Local Radio: Listen to the home team’s radio broadcast while watching the match or game.
See what’s up next
The Up Next row displays content you’ve already started to watch or plan to watch.
In the Watch Now pane of the Apple TV app
 on your Mac, scroll to the Up Next row to see programmes you’ve recently watched or added to Up Next. To see additional items, move the pointer to the beginning or end of the row, then click the left or right arrow that appears.
on your Mac, scroll to the Up Next row to see programmes you’ve recently watched or added to Up Next. To see additional items, move the pointer to the beginning or end of the row, then click the left or right arrow that appears.Shows and movies appear in the order you’re most likely to want to watch them. For example, when a TV episode is finished, the next episode automatically appears in Up Next. And if you’ve already caught up on a programme, whenever a new episode becomes available, it immediately appears in the beginning of the Up Next row.
If you have an iPhone, iPad, iPod touch or Apple TV and are signed in with the same Apple ID you use for the Mac, your viewing progress and episode selection stay in sync in the Apple TV app on those devices. For example, you can start watching a show on your Mac and finish watching it on your iPad, or vice versa.
Add a film or TV programme to Up Next
In the Watch Now pane of the Apple TV app
 on your Mac, click an item to see its rating, description, available viewing options, and purchase or rental information.
on your Mac, click an item to see its rating, description, available viewing options, and purchase or rental information.Click Add to Up Next.
The Add to Up Next button changes to In Up Next, indicating that the item has been added.
Remove an item from Up Next
In the Watch Now pane of the Apple TV app ![]() on your Mac, do either of the following:
on your Mac, do either of the following:
Move the pointer over an item in the Up Next row, click the More button
 that appears, then choose Remove from Up Next.
that appears, then choose Remove from Up Next.Click an item in the Up Next row, then click In Up Next.
Share an item from Up Next
In the Watch Now pane of the Apple TV app
 on your Mac, move the pointer over an item in the Up Next row, then click the Play button
on your Mac, move the pointer over an item in the Up Next row, then click the Play button  that appears.
that appears.Choose Share, then choose a sharing option.
Start watching from Up Next
In the Watch Now pane of the Apple TV app
 on your Mac, move the pointer over an item in the Up Next row, then click the Play button
on your Mac, move the pointer over an item in the Up Next row, then click the Play button  that appears.
that appears.If the item is not available to play immediately, click the item, then follow the onscreen instructions.
Click the Back button ![]() to return to Watch Now.
to return to Watch Now.