
Interact with text in a photo using Live Text in Preview on Mac
In Preview, you can use Live Text to copy and use the text that appears in a photo. For example, you can copy the text of a roadside sign and paste it into a text message or email. You can look up the meaning of words, do a web search and even translate text into another language. If a photo shows a phone number, website or email address, you can use it to make a call, open a website or address an email.
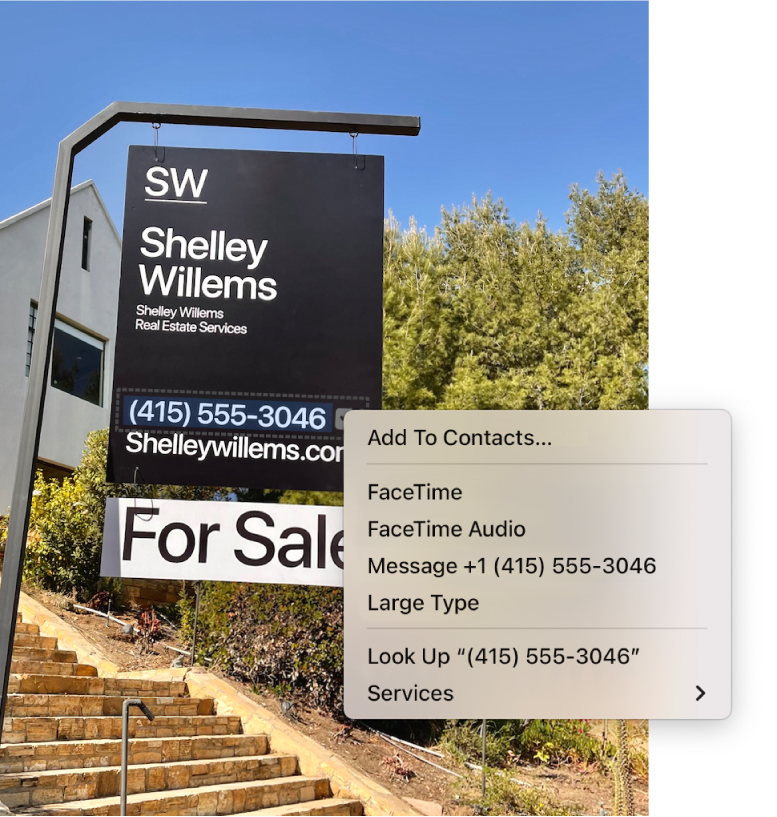
In the Preview app
 on your Mac, open a photo or image that shows text.
on your Mac, open a photo or image that shows text.Hold the pointer over the text, then do one of the following:
Copy text: Drag to select text, Control-click your selection, then choose Copy. You can then paste the text into another document or app.
Note: If you can’t select text, choose Tools > Text Selection to turn on the Text Selection tool.
Look up the meaning of text: Drag to select text, Control-click your selection, then choose Look Up [text].
Translate text: Drag to select text, Control-click your selection, choose Translate [text], then choose a language.
Note: Translation isn’t available in all languages and may not be available in some countries or regions.
Search the web for the text: Drag to select text, Control-click your selection, then choose Search with [web search engine].
Contact a phone number: Click the down arrow
 , then either call the number, add the phone number to Contacts, start a FaceTime video or audio call, or send a message to the number.
, then either call the number, add the phone number to Contacts, start a FaceTime video or audio call, or send a message to the number.Contact an email address: Click the down arrow
 , then either compose an email, add the email address to Contacts, or start a FaceTime video or audio call.
, then either compose an email, add the email address to Contacts, or start a FaceTime video or audio call.Go to a website: Click the down arrow
 , then open the link in your browser or use Quick Look to view the website information.
, then open the link in your browser or use Quick Look to view the website information.
Live Text isn’t available in all regions or languages. See the macOS Feature Availability web page.