Pages User Guide for Mac
- Welcome
-
- Use iCloud Drive with Pages
- Export to Word, PDF or another file format
- Open an iBooks Author book in Pages
- Reduce the document file size
- Save a large document as a package file
- Restore an earlier version of a document
- Move a document
- Delete a document
- Lock a document
- Password-protect a document
- Create and manage custom templates
- Copyright

Replace text automatically in Pages on Mac
You can set Pages to automatically replace certain text with text that you specify. For example, you can have Pages replace teh with the or (c) with © as you type.
You can also replace all instances of specific text in your document with other text you define.
Replace text as you type
Choose Pages > Settings (from the Pages menu at the top of your screen).
Click Auto-Correction at the top of the settings window.
In the Replacement section, select the tickbox next to “Symbol and text substitution”.
Click
 , then type the text you want to replace (such as “teh”) in the Replace column.
, then type the text you want to replace (such as “teh”) in the Replace column.In the With column, type the word you want to replace it with (such as “the”).
You can also use emoji and symbols as replacements.
Press Return to save the change.
These text substitutions apply only to Pages.
Replace existing text in a document
If you want to replace specific text that appears in multiple places in your document, you can add the replacement text to your computer’s Keyboard settings, then use the Substitutions window to replace the text wherever it occurs.
With the document open, choose Edit > Substitutions > Show Substitutions (from the Edit menu at the top of your screen).
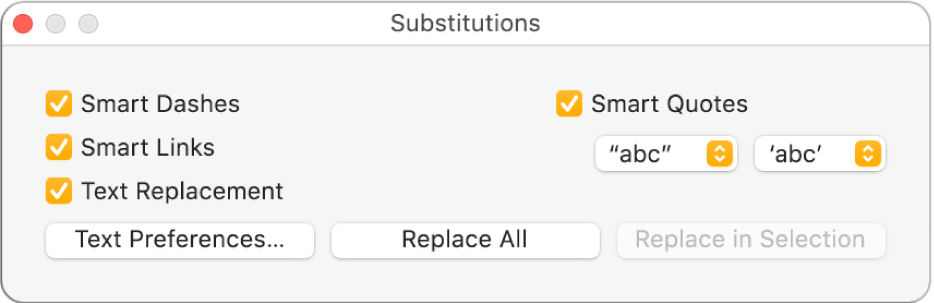
In the Substitutions window, select the Text Replacement tickbox, then click Text Settings.
The Keyboard pane of settings opens (it’s part of your computer’s System Settings).
Click the Text Replacements.
Click
 , then type the text you want to replace (such as change) in the Replace column.
, then type the text you want to replace (such as change) in the Replace column.Type the word you want to replace it with (such as modify) in the With column.
After your last entry, press Return, then close the settings window.
Do one of the following:
Replace all occurrences of the text: In the Substitutions window, click Replace All. If you have other substitutions in Keyboard settings, they are also applied to your document.
Apply replacements to specific text: Select the text you want to modify, then in the Substitutions window click Replace in Selection.
Note: Text replacement options in Keyboard settings apply to other applications on your computer, such as TextEdit, Numbers and Keynote, when they have text substitution turned on.