Numbers User Guide for Mac
- Welcome
-
- Intro to Numbers
- Intro to images, charts and other objects
- Create a spreadsheet
- Open or close spreadsheets
- Personalise templates
- Use sheets
- Undo or redo changes
- Save your spreadsheet
- Find a spreadsheet
- Delete a spreadsheet
- Print a spreadsheet
- Change the sheet background
- Touch Bar for Numbers
- Use VoiceOver to create a spreadsheet
-
- Use iCloud with Numbers
- Import an Excel or text file
- Export to Excel or another file format
- Reduce the spreadsheet file size
- Save a large spreadsheet as a package file
- Restore an earlier version of a spreadsheet
- Move a spreadsheet
- Lock a spreadsheet
- Password-protect a spreadsheet
- Create and manage custom templates
- Copyright

Save and name a spreadsheet in Numbers on Mac
The first time you save a spreadsheet, you name it and choose where to save it — on your desktop or in a folder, for example. Thereafter, Numbers automatically saves your spreadsheet as you work. You can rename a spreadsheet at any time or create a duplicate of it with a different name.
Save and name a new spreadsheet
Click anywhere in the spreadsheet window to make it active, then choose File > Save (from the File menu at the top of your screen).
Enter a name in the Save As field, then enter one or more tags (optional).
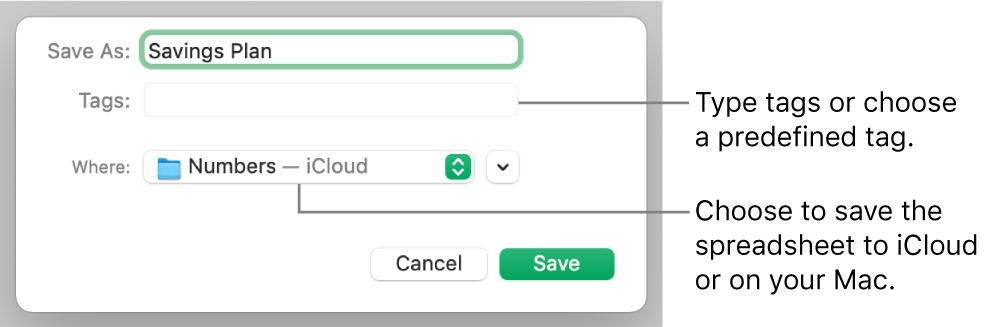
Click the Where pop-up menu and choose a location.
If you want the spreadsheet to appear on all your devices set up with iCloud Drive, save the spreadsheet in the Numbers folder in iCloud Drive. (To see this option, iCloud Drive must be set up on your Mac.)
To create a new folder for the spreadsheet, click the Where pop-up menu, choose Other, then click New Folder at the bottom of the dialogue. Enter a name for the folder, then click Create.
Click Save.
Rename a spreadsheet
Click the spreadsheet name at the top of the Numbers window, then type a new name.
Click anywhere outside the dialogue to dismiss it.
Save a copy of a spreadsheet
With the spreadsheet open, hold down the Option key on your keyboard and choose File > Save As (from the File menu at the top of your screen).
Type a name for the copy, then press Return.
The copy is saved to the same location as the original. You can change where the copy is saved or send the copy to someone.
To save a copy of a spreadsheet in another format (for example, Microsoft Excel, PDF or Numbers ’09), you make a copy of the spreadsheet in that format. To learn how, see Export to other file formats in Numbers on Mac.