
Add column, bar, line, area, pie, doughnut and radar charts in Numbers on iPhone
To create any type of chart, you can add a chart to a sheet first, then select the table cells with the data you want to use. Or you can select the data first, then create a chart that displays the data. Either way, when you change the data in the table, the chart updates automatically.
You can import a spreadsheet with charts from Microsoft Excel or Numbers for Mac. The imported spreadsheet might be somewhat different from the original. For example, if an imported spreadsheet has a chart with trendlines or error bars, you won’t be able to edit them or add new ones.
Tip: You can learn about different chart types in the Charting Basics template. With the document manager in browse view, tap Choose a Template, then tap Charting Basics in the Basic template category. Tap the tabs near the top of the template (Column and Bar Charts, Interactive Chart and so on) to view the different sheets — each sheet explains a different type of chart.
Create a column, bar, line, area, pie, doughnut or radar chart
Tap
 in the toolbar, then tap
in the toolbar, then tap  .
.Tap 2D, 3D or Interactive to see the types of charts you can add, then swipe left or right to see more options for each type of chart.
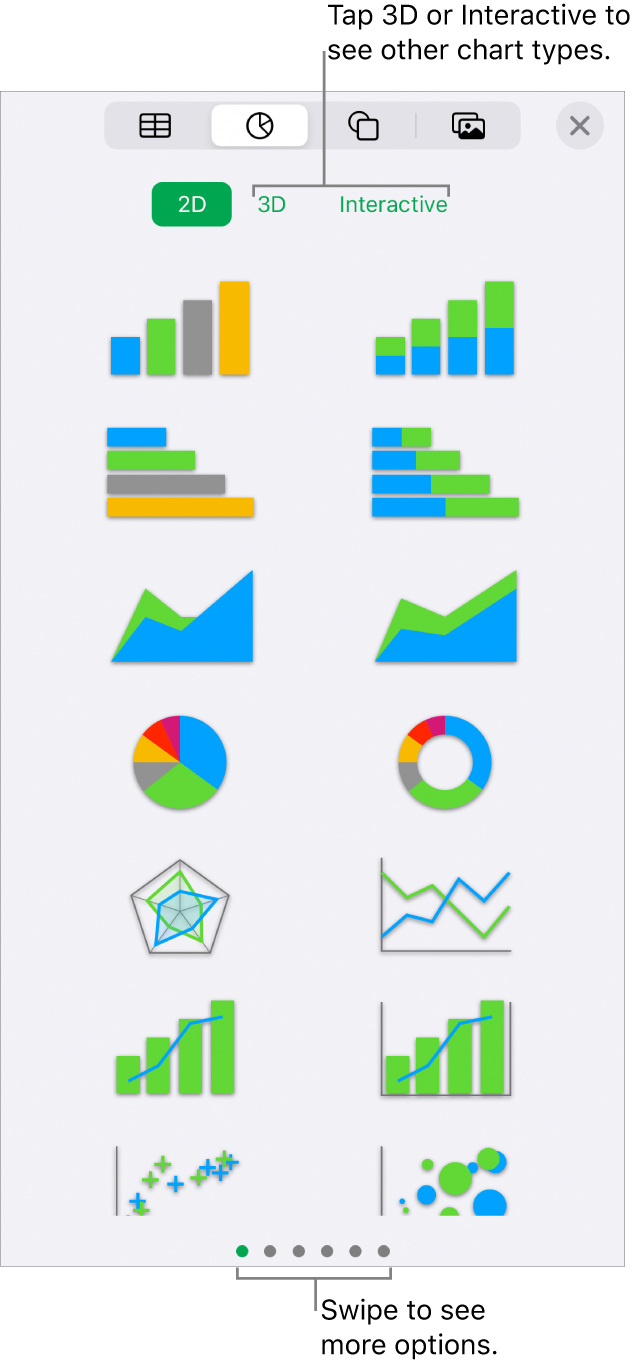
Note: The stacked bar, column and area charts show two or more data series stacked together.
Tap a chart to add it to the sheet, then drag it to where you want it.
Tap the chart, then select the table cells with the data you want to use.
You can select cells in one or more tables, including tables on different sheets. While you’re editing a chart’s data references, an icon appears on the tab for any sheet that contains data used in the chart.
To change whether rows or columns are plotted as a data series, tap
 in the toolbar, then tap an option.
in the toolbar, then tap an option.Tap Done, then tap Done again.
If you add a 3D chart, you see
 at its centre. Drag this control to adjust the chart’s orientation.
at its centre. Drag this control to adjust the chart’s orientation.
You can change the data reflected in the chart at any time. To learn how, see Modify chart data.