
Write and send emails in Mail on Mac
When you write a message, you can add recipients, text, photos and more before sending your message.
Ask Siri. Say something like: “Email Evie about the trip.” Learn more about Siri.
To add attachments to or enhance a message you start with Siri, double-click it in the Siri window, then continue in Mail.
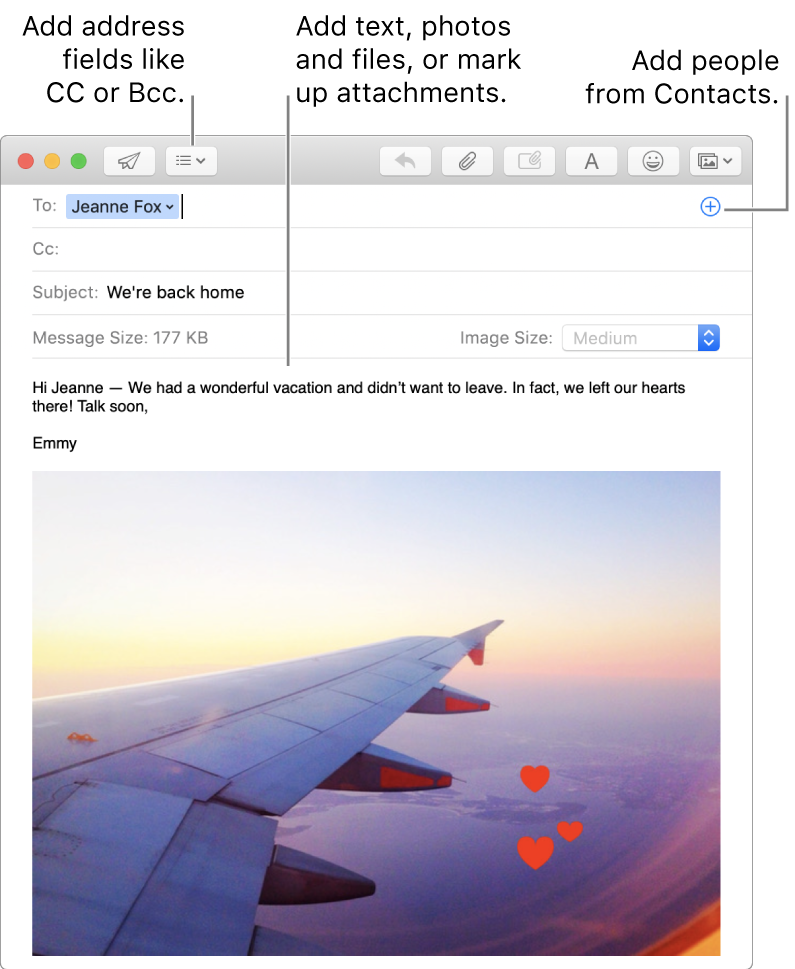
In the Mail app
 on your Mac, click the New Message button
on your Mac, click the New Message button  in the Mail toolbar (or use the Touch Bar).
in the Mail toolbar (or use the Touch Bar).In your new message, add the people you want to send it to.
To use other fields, such as Bcc or Priority, click the Header button
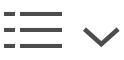 , then click a field.
, then click a field.Enter the subject of your message, then add your text.
You can do any of the following:
Click the Format button
 (or use the Touch Bar) to quickly change fonts and styles.
(or use the Touch Bar) to quickly change fonts and styles.Click the Emoji button
 (or use the Touch Bar) to easily add emoji and symbols.
(or use the Touch Bar) to easily add emoji and symbols.Format text or use typing suggestions (if available).
Click the Attachment button
 or the Photo Browser button
or the Photo Browser button  to add photos or documents.
to add photos or documents.
When you’re ready to send your message, click the Send button
 (or use the Touch Bar).
(or use the Touch Bar).
When you start a new message, it opens in its own window, unless you use Mail full screen or use tabs. See Manage windows.
To resend a message, click Sent in the Favourites bar, select the message, choose Message > Send Again, make changes to the message if needed, then click the Send button.
If you use Handoff, you can switch between your Mac and other devices while writing messages. To open a message handed off to your Mac, click the Handoff Mail icon that appears on the left side of the Dock.