
Connect your Mac to the internet using Ethernet
You can use Ethernet to connect to the internet, either through an Ethernet network or through a DSL or cable modem.
Before you begin
If you’re using a modem, make sure the modem is turned on and set up according to your internet service provider’s (ISP) instructions.
Plug an Ethernet cable that’s connected to your network into your computer’s Ethernet port
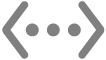 . (The network connection may be through a device such as a modem, router or switch, or a wall jack.)
. (The network connection may be through a device such as a modem, router or switch, or a wall jack.)If your computer doesn’t have an Ethernet port, you can use a USB to Ethernet Adapter or a Thunderbolt to Gigabit Ethernet Adapter.
Test your internet connection.
In many cases, after you connect the Ethernet cable to your computer, you’re automatically connected to the internet. If not, complete the steps in the task below to enter your network settings. If you aren’t sure what to enter, check with your ISP or network administrator.
Set up an Ethernet connection
On your Mac, choose Apple menu

 in the sidebar. (You may need to scroll down.)
in the sidebar. (You may need to scroll down.)Click the Ethernet service
 , then click Details.
, then click Details.Note: If your Mac doesn’t have a built-in Ethernet port and you’re using an adapter, look for a service that contains the name of the adapter manufacturer or the type of adapter. For example, the service might be named [manufacturer name] USB-C LAN, or just contain the model number of the adapter.
Turn Limit IP Address Tracking on or off.
Click TCP/IP in the sidebar, click the Configure IPv4 pop-up menu, then choose your ISP’s recommended configuration method.
Using DHCP: Choose this option if you didn’t receive a specific IP address from your ISP.
Using DHCP with manual address: Choose this option if you received a specific IP address and your ISP uses DHCP, then enter the IP address.
Manually: Choose this option if you received a specific IP address, a subnet mask and a router address from your ISP; then enter those values.
If you received DNS server or search domain settings, click DNS in the sidebar, then enter the information you received.
If you received WINS (Windows Internet Name Service) settings, click WINS in the sidebar, then enter the information you received.
If you received proxy server settings, click Proxy in the sidebar, then enter the information you received.
If you received Ethernet hardware settings, click Hardware in the sidebar, then enter the information you received.
Click OK.