
See the latest activity in a shared presentation in Keynote on Mac
You can easily get updates on what’s happened in a shared presentation. The activity list captures when anyone you’ve invited to your presentation does any of the following:
Makes edits, including adding, editing, resizing, moving and pasting (but not style changes).
Adds comments and replies to comments.
Joins a shared presentation for the first time.
Manages the presentation, like restoring it or changing its password.
You can also get notifications about different activities.
View activity in a shared presentation
You can view a list of activities for a shared presentation, so you can see what’s happened since the last time you visited the presentation.
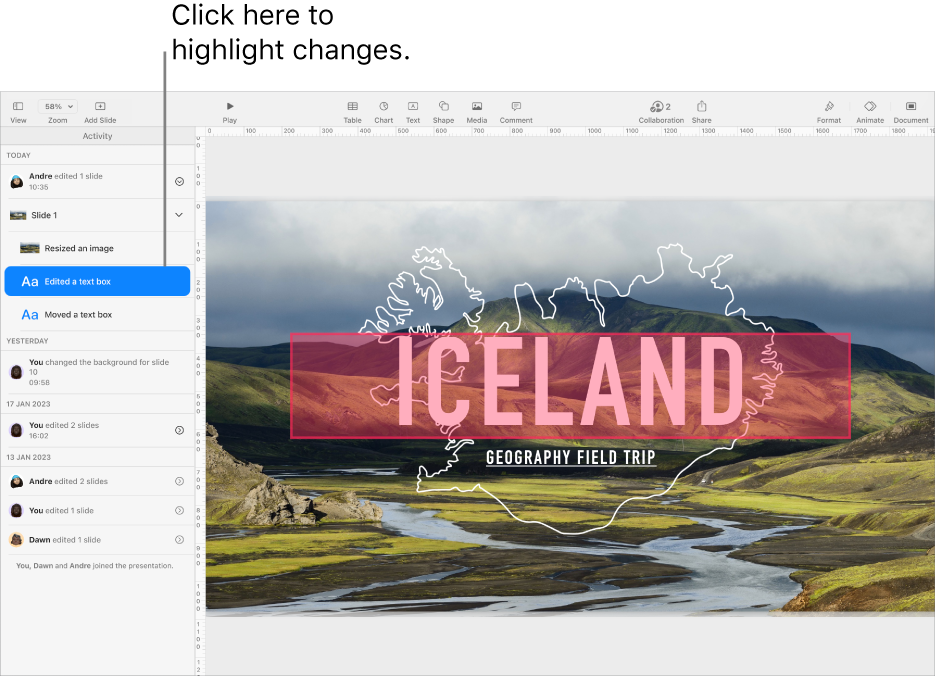
In a shared presentation, do one of the following:
Choose View > Show Activity Pane (from the View menu at the top of your screen).
If you don’t see this option, you may need to exit a mode or close a sidebar.
Click
 in the toolbar, then click the Show All Activity button.
in the toolbar, then click the Show All Activity button.A detailed list of changes appears in a sidebar. The most recent edits and comments appear first. Activities related to people joining or managing the file are listed at the bottom.
Do any of the following in the Activity sidebar on the left side of the screen:
Click the disclosure arrow to see more detailed changes, such as edits made by one participant in several different places.
Click a highlighted activity to show where the change was made and to mark all new updates as read.
Tip: To see a quick activity summary when you open a shared presentation, click
 in the toolbar, then view recent updates under Latest Activity. If nothing has changed since your last visit, a message lets you know that you’ve caught up.
in the toolbar, then view recent updates under Latest Activity. If nothing has changed since your last visit, a message lets you know that you’ve caught up.To close the Activity sidebar, do one of the following:
Click
 , then click the Hide All Activity button.
, then click the Hide All Activity button.Select View > Hide Activity Pane.
Drag the right edge of the Activity sidebar to the left until it disappears.
Here are some things to keep in mind:
The activity list includes activities made in the presentation within at least the last 30 days, including your own. It highlights only the latest activities by others.
Newly added participants can see the entire collaboration history in the activity list (going back at least 30 days).
In a public presentation (a presentation with access set to “Anyone with the link” and permission set to “Can make changes”), participants marked as “Guest” in the activity list and in notifications haven’t signed in to iCloud.
Any comments attributed to “Somebody” were made by participants who made their comments and then opted out of the presentation.
See participants at work in the presentation
You can see what participants in a shared presentation are doing in real time. In the presentation, each participant appears as a cursor or highlight in a specific colour, which matches the colour next to their name in the participant list.
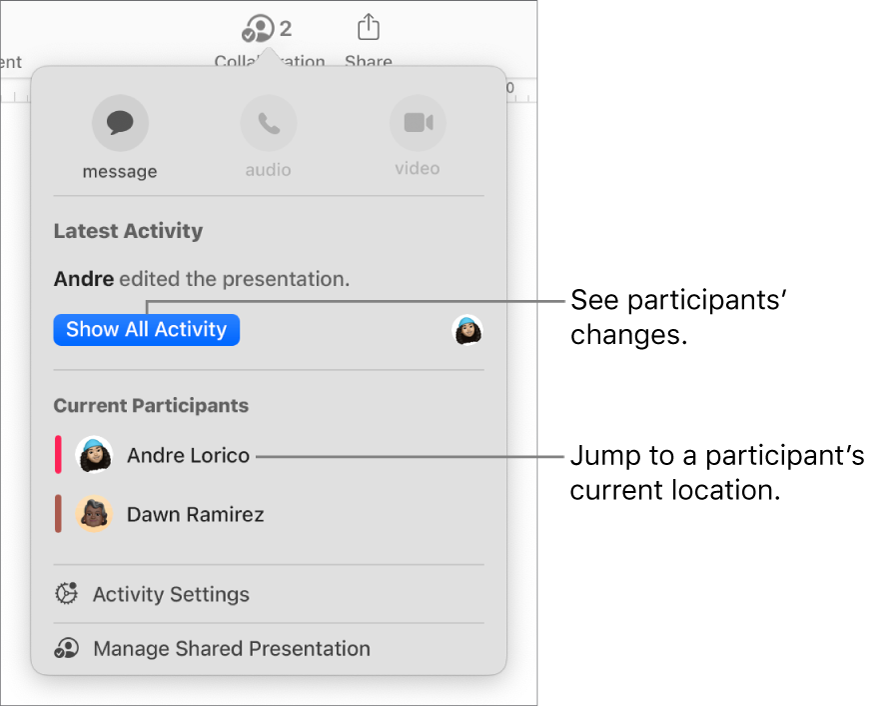
To see what participants are doing in real time:
In a shared presentation, click
 in the toolbar.
in the toolbar.Do any of the following:
Follow someone’s edits: In the participant list, click a participant’s name to jump to where they are working in the presentation.
Show or hide activity (cursors or selections in different colours): Click Activity Settings below the participant list, then select or deselect the tickbox next to “Show participant cursors”. You can also choose View > Show Participant Cursors or View > Hide Participant Cursors (from the View menu at the top of your screen).
A number next to ![]() indicates how many participants (not including you) have the presentation open.
indicates how many participants (not including you) have the presentation open.
Manage activity notifications
When you collaborate on a shared presentation, you can choose to be notified when someone joins, edits or comments on the presentation.
In a shared presentation, do one of the following:
Choose File > Activity Settings (from the File menu at the top of your screen).
Click
 in the toolbar, then click Activity Settings.
in the toolbar, then click Activity Settings.
Turn notifications on or off to see when someone joins, edits or comments.
You can also show or hide participant cursors and activity highlights.
Click Done.
If you aren’t getting notifications, you may need to allow notifications for the Keynote app:
macOS Ventura 13 or later: Choose Apple menu
 > System Settings, click Notifications. (You may need to scroll down.) Click Keynote on the right, then turn on Allow notifications.
> System Settings, click Notifications. (You may need to scroll down.) Click Keynote on the right, then turn on Allow notifications.macOS 12 or earlier: Choose Apple menu
 > System Preferences, click Notifications & Focus, then click Notifications. Click Keynote in the list on the left, then turn on Allow Notifications.
> System Preferences, click Notifications & Focus, then click Notifications. Click Keynote in the list on the left, then turn on Allow Notifications.