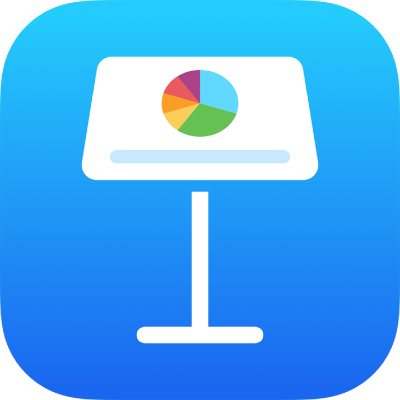
Use VoiceOver to create a Keynote presentation on iPhone
You can create a Keynote presentation on your iPhone or iPad using VoiceOver, an advanced screen reader that lets you use your device without seeing the screen. Start with a theme — a set of pre-designed slide layouts and elements — then add your own content. Each theme uses coordinated fonts, text styles and colours for a unified look.
VoiceOver can also interpret data from charts in your presentation by speaking axis descriptions, summarising the data and its trends and playing a series of different pitches to represent the values in the chart from left to right.
Choose a theme
You can choose a theme with standard or wide slide sizes, or a custom theme — a theme you’ve modified and saved to use again later. You choose a theme in the theme chooser.
Go to the Keynote app
 on your iPhone.
on your iPhone.When you first open Keynote, the document manager opens. Swipe left or right (or use the left and right arrows on a keyboard) until you hear “Choose a Theme”, then double-tap to open the theme chooser.
Open the VoiceOver rotor and use the Headings setting to navigate through the theme categories, such as Bold and Minimal.
Note: You might need to scroll to hear all the categories.
Swipe left and right until you hear the name of the theme you want to use, then double-tap to select it.
For example, if you wanted to create a presentation to showcase photographs with a simple black background, you might choose the Photo Essay theme.
If you don’t want to use a theme from the Standard category, swipe left or right until you hear “Ellipses Circle button”, then double-tap to open the Settings menu. Swipe up or down until you hear “Wide (16:9)”, then double-tap to select it.
Change the slide layout
You can quickly change the look of a slide by selecting a different slide layout. You do this in the Format menu.
Go to the Keynote app
 on your iPhone.
on your iPhone.Open a presentation, then open the VoiceOver rotor and use the Containers setting to navigate from the canvas to the toolbar.
Swipe left or right (or use the left and right arrows on a keyboard) to navigate through the toolbar until you hear “Format button”, then double-tap to open the Format menu.
To hear the current slide layout, swipe right until you hear the selected slide layout.
To choose a new slide layout, double-tap the Layout button in the Format menu, swipe until you hear the one you want, then double-tap it.
Add your own text
Slide layouts include placeholder text boxes with text for titles, subtitles, body text and other text elements. You can replace any placeholder text with your own.
Go to the Keynote app
 on your iPhone.
on your iPhone.Open a presentation with placeholder text.
Open the VoiceOver rotor and use the Containers setting to navigate to the canvas.
To navigate through the content in the canvas, swipe left or right (or use the left and right arrows on a keyboard). When you hear the text you want to replace, double-tap to select the text box.
To add your text, double-tap again, then type.
Add your own media
You can replace the placeholder media on a slide to add your own images and video. You do this in the canvas.
Go to the Keynote app
 on your iPhone.
on your iPhone.Open a presentation with media placeholders.
Open the VoiceOver rotor and use the Containers setting to navigate to the canvas.
To navigate through the content in the canvas, swipe left or right (or use the left and right arrows on a keyboard). When you hear the name of an image you want to replace, double-tap to select it.
Swipe left or right through the image’s handles until you hear “Replace Image button”, then double-tap to open the Albums pop-over.
Do one of the following to select the media you want to use:
To use a photo or video in the Albums pop-over: Select an album, then double-tap to select the media you want to add.
To use a photo or video from iCloud or another service: Double-tap Insert from below the albums, then double-tap to select the media you want to add.
To use a new photo or video: Choose Take Photo or Video, then choose Use Photo or Use Video.
The image or video automatically replaces the placeholder media on the slide.
You can also insert your own shapes and other objects by choosing the Insert menu in the toolbar. To navigate to the toolbar from the slide layout area, use the Containers setting in the VoiceOver rotor.
To add accessibility descriptions to your images, audio and videos (which are read by VoiceOver and other assistive technology), see Add an image description, Add an audio description, or Add a video description.
Play a presentation
When you play a presentation on your Mac, VoiceOver speaks the text and images on the current slide. The presentation plays in full screen.
To learn how to play your presentation on a separate display, see Play a presentation on a separate display.
Go to the Keynote app
 on your iPhone.
on your iPhone.Open a presentation, then open the VoiceOver rotor and use the Containers setting to navigate from the slide layout area to the toolbar.
In the toolbar, swipe left or right (or use the left and right arrows on the keyboard) until you hear the slide you want to begin with, then double-tap to select it.
Navigate back to the toolbar, swipe left or right until you hear “Play button”, then double-tap to play the slideshow.
If you’re using a keyboard, you can also press Option-Command-P to play the slideshow from that slide.
To navigate around the slide and hear images and text, swipe left or right.
To advance through the presentation, do any of the following:
Go to the next slide or build: Double-tap.
Go back a slide or reset the builds on the slide: Three-finger swipe.
Jump to a different slide: Use the Action setting in the VoiceOver rotor to choose “Show slide navigator”, swipe left or right until you hear the slide you want to play, then double-tap to jump to that slide.
Use VoiceOver to interpret chart data
In iOS 15 or later or iPadOS 15 or later, VoiceOver can provide useful information about charts in your presentation, including axis information, the shape of the data, minimum values, maximum values and more. VoiceOver can also play a series of different pitches to represent the values in the chart from left to right.
Go to the Keynote app
 on your iPhone.
on your iPhone.Open the presentation, then select the chart you want to get more information about.
Swipe left or right to select any data point in the chart.
Open the VoiceOver rotor, then select the Audio Graph setting.
Swipe up or down to choose any of the following:
Describe chart: Lists the name of each axis and lists the number of series.
Chart details: Opens an accessible view of the chart that provides access to the audio graph, summaries, statistics and more.
Play audio graph: Plays a series of tones that represents values in the chart, from left to right, using different pitches. The higher the value, the higher the pitch.