
Add people and companies to Contacts on Mac
Add people and companies to your contacts list, with information such as their address, telephone numbers or email addresses. You can even include birthdays, notes and pictures.
Tip: You can import contacts from a file or add them from other apps — for example, add contacts from emails you receive.
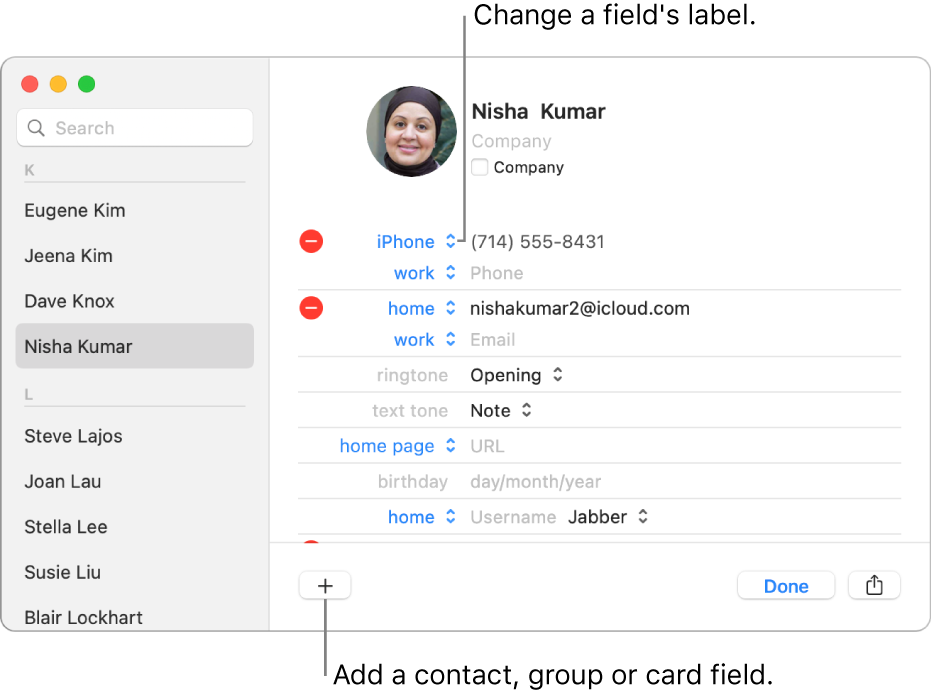
Note: If you use more than one account in Contacts, new contacts are added to the default account you selected in Contacts General preferences.
In the Contacts app
 on your Mac, click the Add button
on your Mac, click the Add button  at the bottom of the window, then choose New Contact (or use the Touch Bar).
at the bottom of the window, then choose New Contact (or use the Touch Bar).To enter contact information, click the grey text next to a field label.
You don’t need to fill in every field — empty fields don’t appear in the contact card.
Add a company: Click the Company tickbox. You can enter a company contact person in the First and Last name fields below the Company name field.
Add an international phone number: Enter the phone number, preceded by the plus sign (+) and the contact’s country code.
Tip: If you travel often to other countries or regions, make it easier to call your family and friends back home by adding the plus sign (+) and your country code to their phone numbers in Contacts.
Include a phone number extension: Enter the phone number, a semicolon (;), then the extension number.
Change the ringtone or text tone: Click the tone pop-up menu, then choose the sound you want to hear when the contact calls you on your Mac or sends you a text message.
Add a field: Click the Add button
 at the bottom of the window, then choose a field. For example, add Profile to include a contact’s Twitter, Yelp or other social media username.
at the bottom of the window, then choose a field. For example, add Profile to include a contact’s Twitter, Yelp or other social media username.Tip: You can use the Phonetic First/Last Name and Phonetic Company fields to sort the names phonetically. See Change how contacts are sorted.
Change a field’s label: Click the label in the card, then choose a different one. For example, to enter a work email instead of a home email, click the label Home, then choose Work. To create your own label, choose Custom, if available.
Remove a field: Delete the information in the field, or click the Remove button
 .
.
To add a picture, click the circle next to the contact name.
Click Done to save the changes.
Note: If you use an Exchange account, those contact cards can include only three email addresses, and there are limits on the number of phone numbers, names, messaging addresses and street addresses.
When you sign in with the same Apple ID on each of your devices and turn on Contacts in iCloud preferences or settings, your contacts are available on all your devices, and changes you make to contacts on one device appear on the others.