
Add text labels in Clips
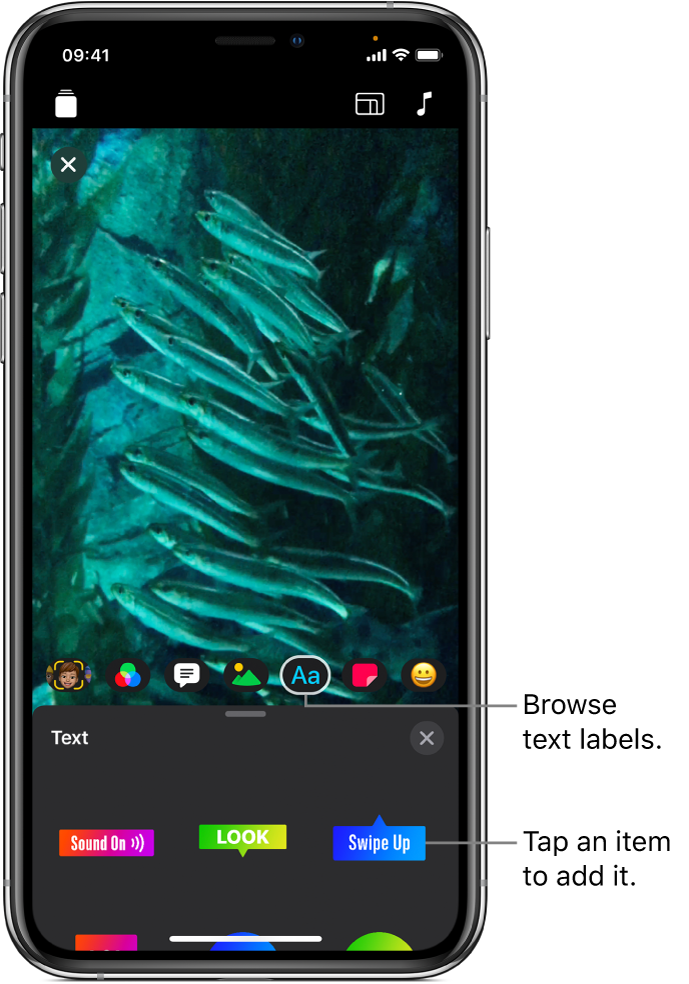
You can add animated, customisable text labels to clips in your video, either while recording the clip or later.
Note: Some text labels may require an internet connection.
Select a text label before recording
With a video open in the Clips app
 , tap
, tap  , then tap
, then tap  .
.Swipe to browse the available choices, then tap the one you want to use.
Drag, rotate, or pinch to resize the text label.
Note: Text labels are fully animated, but the animation appears only when you record or play back the clip.
Tap
 below the viewer.
below the viewer.When you record a clip or take a photo, the text label is added. To turn off the text label so it’s no longer added when you record, tap it, then tap Delete.
Add a text label to a clip in your video
With a video open in the Clips app
 , tap the clip you want to add a text label to.
, tap the clip you want to add a text label to.Tap
 , then tap
, then tap  .
.Swipe to browse the available choices, then tap the one you want to use.
Drag, rotate, or pinch to resize the text label.
Note: Text labels are fully animated, but the animation appears only when you record or play back the clip.
Tap
 .
.
Edit a text label
With a video open in the Clips app
 , tap a clip with a text label, then tap a text label.
, tap a clip with a text label, then tap a text label.Tap Edit.
When you’ve finished, tap Apply at the top right, then tap
 .
.
Remove a text label
With a video open in the Clips app
 , tap the clip with the text label you want to remove.
, tap the clip with the text label you want to remove.Tap the text label, tap Delete, then tap Done.
Turn off tracking
When you add a text label over a face or similar moving object in a video clip, tracking is turned on by default. Tracking matches the movement in the clip to make an object appear to be part of the scene. If you want a text label to stay in a fixed position in your video instead of following movement, you can turn off tracking.
With a video open in the Clips app
 , tap the clip with the text label whose tracking you want to turn off.
, tap the clip with the text label whose tracking you want to turn off.Tap the text label, tap Disable Tracking, then tap Done.