
Add, rearrange, and delete pages in Pages for iCloud
In word-processing documents, new pages are added automatically as your typing reaches the end of a page. You can also add new pages manually. In page layout documents, you can only add pages manually.
Note: To determine which type of document you have, see word-processing and page layout documents.
You can also duplicate, rearrange, and delete sections in a word-processing document, and pages in a page layout document.
Add a new page
In a word-processing document: Click to place the insertion point where you want the new page to appear, click the Insert button
 in the toolbar, then choose Page Break.
in the toolbar, then choose Page Break.In a page layout document: Click the Add Page button
 in the toolbar. If you see page layout options, choose the one that most resembles the layout you want.
in the toolbar. If you see page layout options, choose the one that most resembles the layout you want.
Duplicate a page or section
If a word-processing document contains only one page, you can duplicate the page; if the document (or current section) contains more than one page, you need to duplicate the entire section, then, if necessary, delete any pages in the duplicated section that you don’t need.
You can also duplicate individual pages in a page layout document.
Click the View button
 in the toolbar, then choose Page Thumbnails.
in the toolbar, then choose Page Thumbnails.Select the thumbnail for the page you want to duplicate, then press the Control key and click.
In the shortcut menu, choose Duplicate.
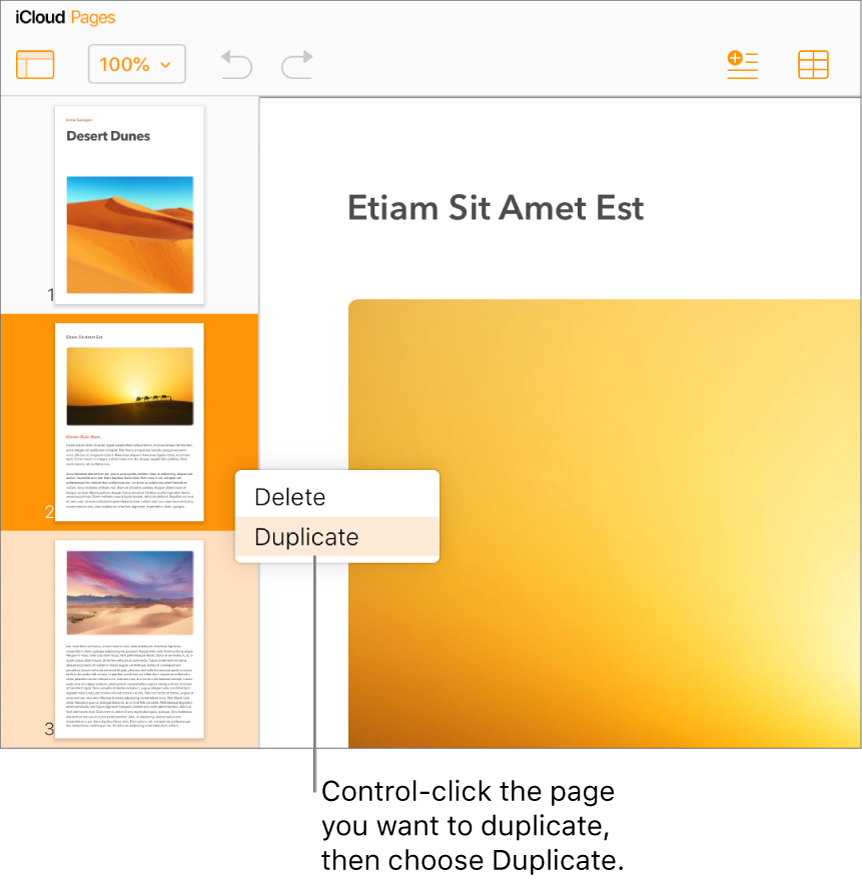
Note: In a page layout document, the shortcut menu contains additional items.
The duplicated page or section is added after the original page.
If you duplicated a section (in a word-processing document) that includes pages you don’t want to keep, select all the text on those pages, then press the Delete key on your keyboard.
For more information, see “Delete a page or section” below.
Rearrange pages
You can rearrange the pages in a page layout document to appear in any order.
Note: You can’t rearrange the pages in a word-processing document as described in this task (because text flows from one page to another), but you can copy and paste content from one page to another.
In a page layout document, click the View button
 in the toolbar, then choose Page Thumbnails.
in the toolbar, then choose Page Thumbnails.Select the page thumbnail, then drag it to where you want it.
Delete a page or section
In a word-processing document, you can quickly delete an individual page or an entire section. You can also quickly delete a page in a page layout document.
Do any of the following:
Delete a page in a word-processing document: If the document or section contains only one page, click the View button
 in the toolbar, choose Page Thumbnails, select the page thumbnail, then press the Delete key on your keyboard.
in the toolbar, choose Page Thumbnails, select the page thumbnail, then press the Delete key on your keyboard.If the document contains more than one page, you need to select all the content on the page you want to delete (including invisible characters like paragraph breaks and formatting elements), then press the Delete key on your keyboard. If the page is blank, click to place the insertion point at the bottom of the blank page, then keep pressing Delete until the page disappears.
Delete an entire section in a word-processing document: Click the View button
 in the toolbar, choose Page Thumbnails, select a page thumbnail in the section you want to delete (a highlight appears behind any other pages in the same section), then press Delete on your keyboard.
in the toolbar, choose Page Thumbnails, select a page thumbnail in the section you want to delete (a highlight appears behind any other pages in the same section), then press Delete on your keyboard.Delete a page in a page layout document: Click the View button
 in the toolbar, choose Page Thumbnails, select the page thumbnail you want to delete, then press Delete on your keyboard. To select multiple pages, press the Command key (on a Mac) or the Control key (on a Windows computer) as you select page thumbnails.
in the toolbar, choose Page Thumbnails, select the page thumbnail you want to delete, then press Delete on your keyboard. To select multiple pages, press the Command key (on a Mac) or the Control key (on a Windows computer) as you select page thumbnails.Tip: In a page layout document, you can also press the Control key, click the page background in the document editor, then choose Delete Page.
Important: If you accidentally delete something and want it back, click the Undo button ![]() in the toolbar.
in the toolbar.