
Change Password & Security preferences for your Apple ID on Mac
On your Mac, use Password & Security preferences to change the password and security settings associated with your Apple ID.
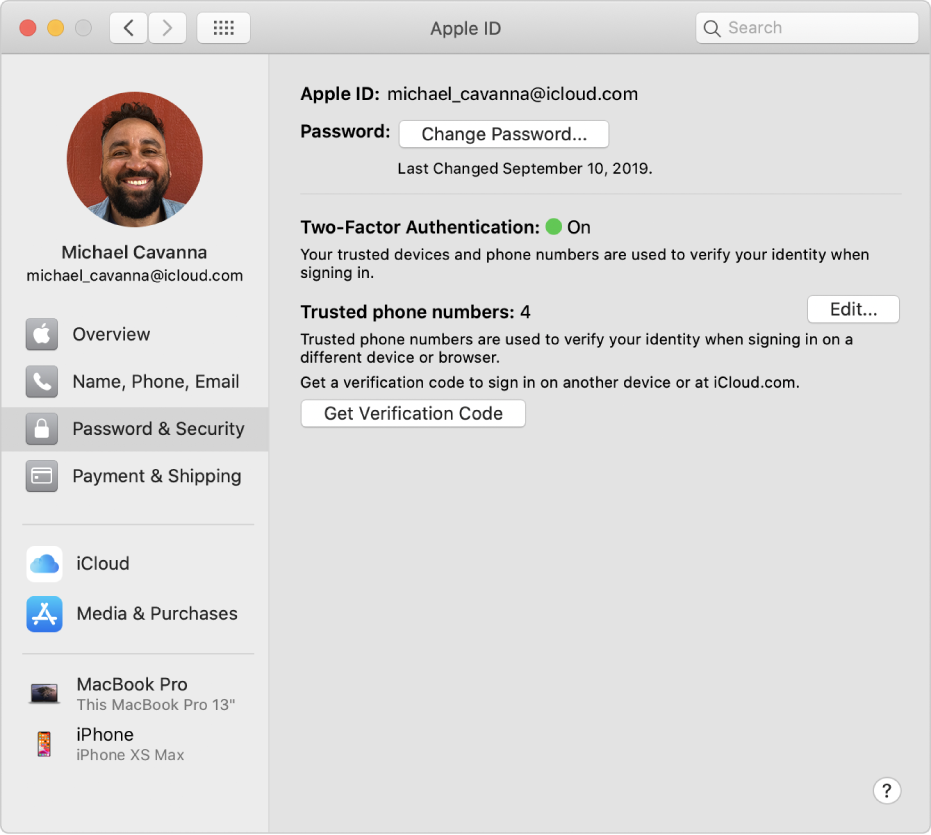
To change these preferences, choose Apple menu ![]() > System Preferences, click Apple ID, then select Password & Security in the sidebar.
> System Preferences, click Apple ID, then select Password & Security in the sidebar.
Open Apple ID preferences for me
Option | Description | ||||||||||
|---|---|---|---|---|---|---|---|---|---|---|---|
Password | Click this button to change the password for your Apple ID account. You need to enter your computer login password, then click Allow. Next enter and verify a new Apple ID password according to the instructions that appear. | ||||||||||
Two-Factor Authentication | Indicates whether you have turned on Two-Factor Authentication. If Two-Factor Authentication is off, you can click Turn On to begin using it. Once you’ve set up Two-Factor Authentication, you must use it when you sign into your account—you can’t turn it off. | ||||||||||
Trusted phone numbers | You can enter or remove trusted phone numbers as you want. Trusted phone numbers are used to verify your identity when signing in on a different device or browser. To add a phone number, click Edit. Next click the Add button To remove an email or phone number, select the item, click the Delete button When finished entering phone numbers, click Done. This option only appears if you’re using Two-Factor Authentication. | ||||||||||
Get Verification Code | Click this button to be sent a verification code to your trusted phone number when signing in to your account on another device or iCloud.com. This option only appears if you’re using Two-Factor Authentication. | ||||||||||
Security Questions | If you are using two-step verification, you can change the security questions that you answer when you sign in with your Apple ID. Click this button to choose different security questions and answers. | ||||||||||
Rescue Email Address | If you are using two-step verification, click Change to enter an email account where you can be reached in case you need to reset your password and security questions. This option only appears if you’re using two-step verification. | ||||||||||
Apps Using Your Apple ID | This option only appears after you have used Sign in with Apple to set up an account on an app or website. The option lists the number of apps and websites that you have signed in to using Sign in with Apple. The options provide information about your accounts and the ability to turn off features or stop using Sign in with Apple. See Use Sign in with Apple. | ||||||||||