
Select your Apple ID picture on Mac
You can select a picture, Memoji, emoji, or other image for your Apple ID picture. Your Apple ID picture is also displayed as your user login picture and as your My Card in Contacts.
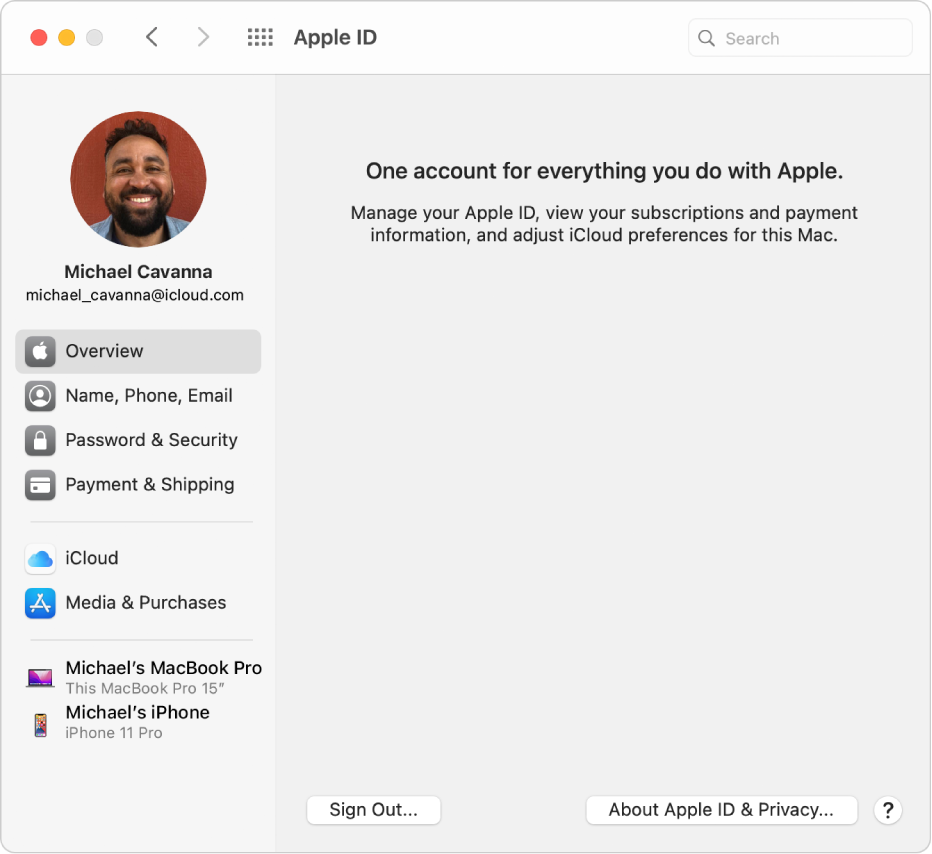
On your Mac, choose Apple menu

 .
.If you haven’t signed in to your Apple ID, click Sign In and type your Apple ID information. Follow the onscreen instructions.
Click the picture above your name in the sidebar.
The Apple ID picture dialog appears.

Do any of the following:
Select a Memoji: Click Memoji, then click the Add button
 to select and compose a facial image. Or select one of the displayed Memoji, then select a pose and style you like.
to select and compose a facial image. Or select one of the displayed Memoji, then select a pose and style you like.
Select an emoji: Click Emoji, then click the Add button
 to select an image from the library of emoji. Or select one of the displayed emoji and select a style.
to select an image from the library of emoji. Or select one of the displayed emoji and select a style.
Select a monogram: Click Monogram, select a background color, then enter initials.

Take a picture using your Mac camera: Click Camera. Set up your shot, then click the Camera button. You can retake the photo as many times as you need to.

Select a photo from your Photos library: Click Photos. To see photos from a specific album, click the arrow
 next to Photos in the sidebar, click the album you want, then select a photo.
next to Photos in the sidebar, click the album you want, then select a photo.
Tip: To quickly replace the current Apple ID picture with an image on your desktop, just drag the image from the Finder onto the current picture.
Select a suggested image: Click Suggestions, then select a picture.

After you select an image, you can adjust its look. Do any of the following:
Adjust the image location: Drag the picture around within the circle.
Zoom in or out: Drag the slider left or right.
Click Save.
For information about changing your Apple ID account information on the Apple ID website, see your Apple ID account page.
For information about changing Apple ID account settings using an iOS or iPadOS device, see “Manage Apple ID and iCloud settings” in the user guide for iPhone, iPad, or iPod touch.