
Add and download items in iTunes on PC
As soon as you join Apple Music, you can add songs, albums, playlists, TV shows, movies, and music videos from Apple Music to your iCloud Music Library, which is accessible whenever you’re signed in to Apple Music.
After you add an item to your iCloud Music Library, you can download it to your computer or device to play at any time, even when you’re offline.
Note: Music you download from Apple Music to your computer can’t be burned to a disc or added to a device, such as iPad or iPod. Music can only be downloaded to a device directly from Apple Music. See Intro to syncing.
In the iTunes app
 on your PC, choose an option (Music or Movies, for example) from the pop-up menu at the top left.
on your PC, choose an option (Music or Movies, for example) from the pop-up menu at the top left.Do any of the following:
View recommendations tailored for you: Click For You, then click Recommendations.

If you don’t see For You, make sure you’re signed in to Apple Music using your Apple ID.
See what’s new in Apple Music: Click Browse, then click a category (Music by Mood, Daily Top 100, and so on).

Search the Apple Music catalog: Click in the search field in the top-right corner of the iTunes window, enter a word or phrase, then click All Apple Music.
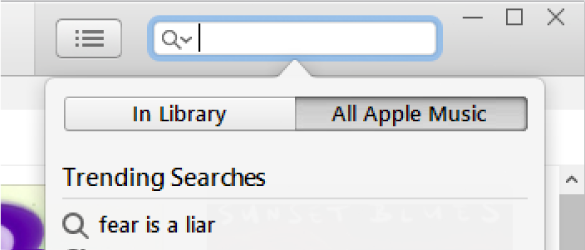
To add an item to your library, right-click it, then choose Add to iCloud Music Library.
If you don’t see this option, either you’re not signed in to Apple Music or the iCloud Music Library option is not selected in preferences. Do one of the following:
To download an item to your computer, click the iCloud Download button
 next to the item.
next to the item.To view only your downloaded items, click Downloaded in the sidebar on the left.
If you don’t renew your Apple Music subscription, downloaded items remain on your computer, but you can’t play them until you rejoin.