Final Cut Pro User Guide for Mac
- Welcome
- What’s new
-
- Intro to importing media
- If it’s your first import
- Organize files during import
-
- Import from Image Playground
- Import from iMovie for macOS
- Import from iMovie for iOS or iPadOS
- Import from Final Cut Pro for iPad
- Import from Final Cut Camera
- Import from Photos
- Import from Music
- Import from Apple TV
- Import from Motion
- Import from GarageBand and Logic Pro
- Import using workflow extensions
- Record into Final Cut Pro
- Memory cards and cables
- Supported media formats
- Import third-party formats with media extensions
-
- Intro to effects
-
- Intro to transitions
- How transitions are created
- Add transitions and fades
- Quickly add a transition with a keyboard shortcut
- Set the default duration for transitions
- Delete transitions
- Adjust transitions in the timeline
- Adjust transitions in the inspector and viewer
- Merge jump cuts with the Flow transition
- Adjust transitions with multiple images
- Modify transitions in Motion
- Add adjustment clips
-
- Add storylines
- Use the precision editor
- Conform frame sizes and rates
- Use XML to transfer projects
- Glossary
- Copyright and trademarks

Share stereo or spatial video in Final Cut Pro for Mac
In Final Cut Pro, you can use the Apple Vision Pro share option to save a project or clip as a spatial video intended for viewing on Apple Vision Pro. You can also export a generic stereo video file.
Stereo video and spatial video can both be exported in the MV-HEVC format, but spatial video is exported with additional metadata that enables immersive viewing experiences on Apple Vision Pro.
To learn more, see Intro to stereo and spatial video.
In Final Cut Pro, do one of the following:
Select one or more stereo video projects or clips in the browser.
Note: You can’t mix projects and clips in a batch share. Your selection must contain only projects or only clips. See Batch sharing.
Select ranges in one or more stereo video clips in the browser.
Select a range in a stereo video project in the timeline.
Note: To share just a portion of a project, you must make a range selection. A clip selection is not sufficient. You can use the I and O keys to set the range start and end points.
If you’re sharing a project that is set to use proxy media for playback, open it in the timeline, then click the View pop-up menu in the top-right corner of the viewer and choose Optimized/Original.
Choosing Optimized/Original ensures the highest quality in the exported file. Final Cut Pro uses optimized media to create the shared file, or original media if optimized media doesn’t exist. See Control playback quality.
Do one of the following:
Choose File > Share > Apple Vision Pro (MV-HEVC).
Click the Share button in the toolbar, then click Apple Vision Pro (MV-HEVC).
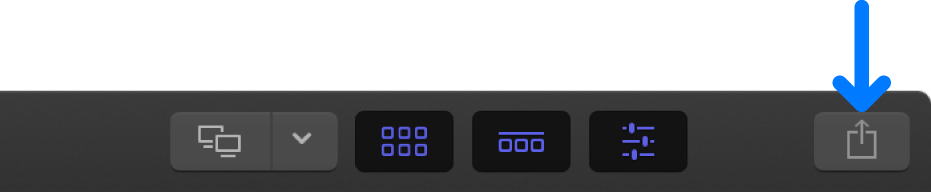
The Info pane of the Share window appears, showing the video image on the left and project information on the right. To skim the video, move the pointer over the image.
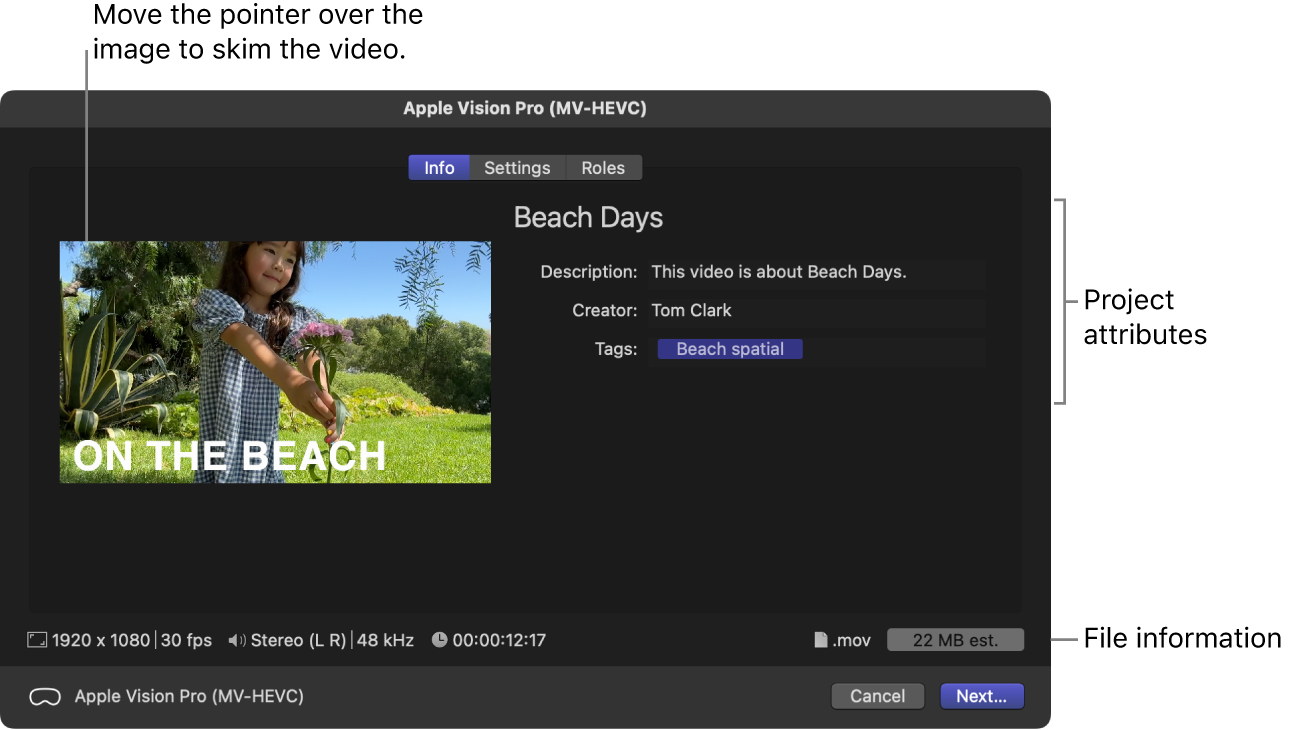
Note: If you’re batch sharing (exporting multiple items), the image is replaced by a list of the items you’re exporting.
To modify project or clip attributes, such as the title and description, enter information in the appropriate field.
See Change metadata for shared items. All of the attributes associated with the project or clip are included in the output file.
Important: By default, the title field lists the project or clip name. Changing the title does not change the project or clip name, which is the name used for the exported file.
Click Settings at the top of the Share window, then confirm or adjust these spatial video settings:
Format: Choose Apple Devices.
Video Codec: Choose MV-HEVC 8-bit or MV-HEVC 10-bit.
The 10-bit option is recommended, especially if you applied any color correction, graphics, or titles.
Spatial Video: Choose one of the following:
On: Add the metadata for a spatial video file, suitable for viewing in the Photos app on Apple Vision Pro.
Off: Create a generic stereo video file, without spatial metadata.
Field of view: Indicates the horizontal field of view of the lenses used to capture the images. Drag the slider or enter a value for the recording device:
Apple Vision Pro: Enter 71.59°. The field of view value is used by Apple Vision Pro to project spatial video at real-world scale in Immersive view.
iPhone: Enter 45°.
Baseline: Indicates the horizontal distance between the two camera lenses used to capture the images (also known as the interaxial distance). Drag the slider or enter a value for the recording device:
Apple Vision Pro: Enter 63.796 mm.
iPhone: Enter 19.2 mm.
Resolution per eye: Choose a resolution.
Note: The native resolution of video shot on Apple Vision Pro is 2200 x 2200. The resolution of spatial video shot on iPhone is 1920 x 1080.
Make other changes in the Settings section, as needed.
For detailed descriptions of the other settings in this section, see Export File and Apple Devices destinations.
If you change the destination’s settings, the changes are saved as the default settings for the destination. See Intro to Destinations settings.
Click the Action pop-up menu in the Settings pane, then choose what happens when the export is complete.
You can choose to open the exported file in an app or add it to your media library. For example, to add the output media file to your Apple Vision Pro, choose Add to Photos and allow iCloud Photos to sync the file to Apple Vision Pro.
To use iCloud Photos, make sure that you sign in to the same Apple Account on all your devices. See Use iCloud Photos in the Apple Vision Pro User Guide.
To review the tracks that will be included in the output media file, click Roles at the top of the Share window.
The Roles pane displays the tracks of the output media file and the roles included in each track.
When you’re ready to export your project, clip, or range, click Share.
You can monitor the progress of the transcode in the Background Tasks window, and you can continue to work in Final Cut Pro while the file is transcoded.
When transcoding is complete, a notification appears. You can view and locate shared projects in the Share inspector. See View the status of shared items.
Note: If you added chapter markers to your project, chapter marker thumbnails are placed at the appropriate location in the exported media.
Download this guide: PDF