Final Cut Pro User Guide
- Welcome
- What’s new
-
- Intro to effects
-
- Intro to transitions
- How transitions are created
- Add transitions and fades
- Quickly add a transition with a keyboard shortcut
- Set the default duration for transitions
- Delete transitions
- Adjust transitions in the timeline
- Adjust transitions in the inspector and viewer
- Merge jump cuts with the Flow transition
- Adjust transitions with multiple images
- Modify transitions in Motion
-
- Add storylines
- Use the precision editor
- Conform frame sizes and rates
- Use XML to transfer projects
- Glossary
- Copyright

Cut clips in two in Final Cut Pro for Mac
After you add clips to the timeline, you can easily cut them to adjust their durations or remove unwanted sections.
The most basic edit is a straight cut. The term comes from the film editing process of cutting a filmstrip with a razor and attaching a new “clip” with glue.
Each time you cut a clip in your project, it’s split into two clips. You can cut one clip at a time or multiple clips at a time.
Cut a clip in the timeline
In Final Cut Pro, click the Tools pop-up menu in the top-left corner of the timeline and choose Blade (or press B).
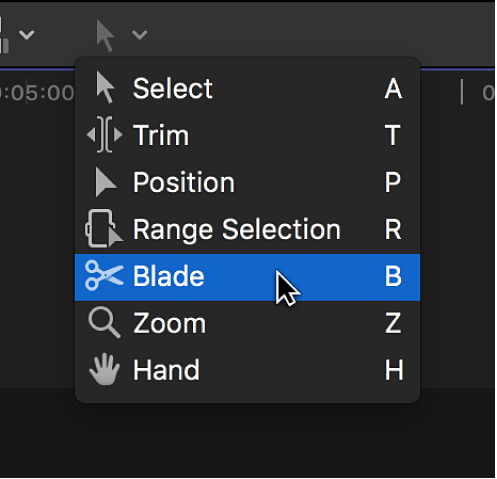
The pointer changes to the Blade tool
 .
.Tip: To switch to the Blade tool temporarily, hold down the B key. When you release the B key, the tool reverts to the previously active tool.
Move the skimmer to the frame in the clip where you want to cut, then click.
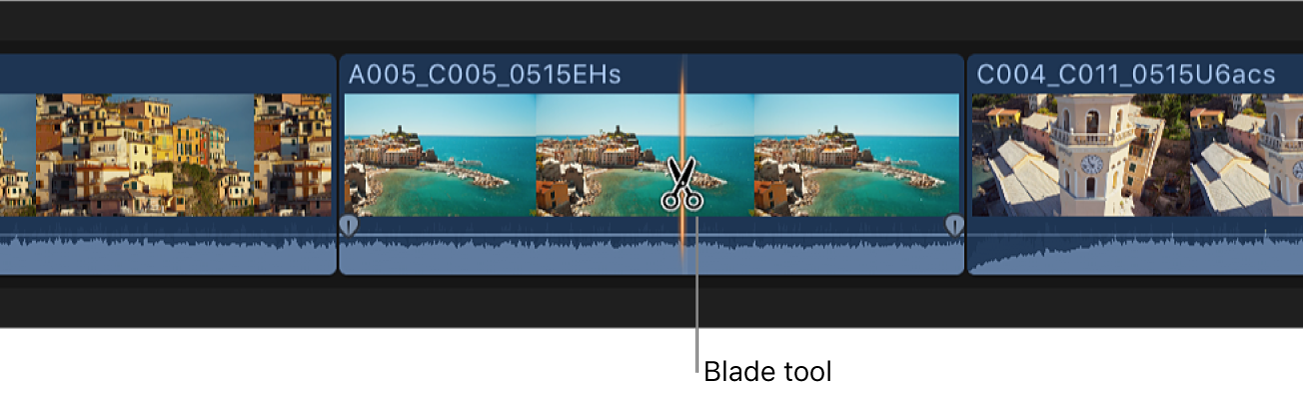
Tip: You can also cut clips while playing back your project. To cut clips on the fly, press Command-B at any time while your project plays back.
An edit point appears as a dotted line where you clicked, and the clip is divided into two clips. The dotted line indicates a through edit, in which the media content on either side of the edit point is continuous.
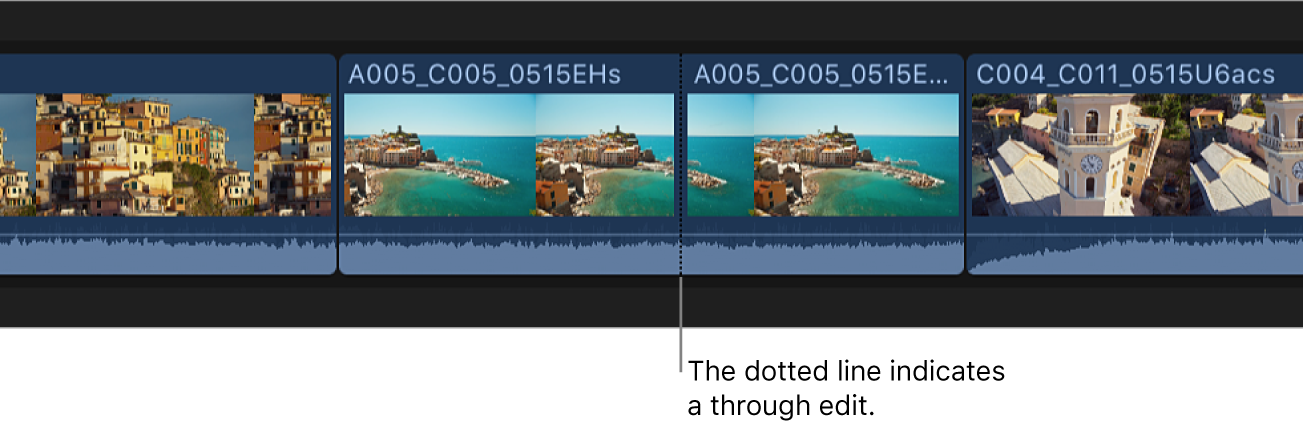
To remove a through edit, do one of the following:
Select either or both sides of the through edit point, then choose Trim > Join Clips (or press Delete).
Select the clips on both sides of the through edit, then choose Trim > Join Clips.
Cut all clips at once
You can use the Blade All command to cut all primary storyline clips and connected clips at the skimmer or playhead location simultaneously.
In the Final Cut Pro timeline, move the skimmer to the frame where you want to cut.
Choose Trim > Blade All (or press Shift-Command-B).
All clips at the skimmer position are cut.
Cut multiple selected clips at once
You can use the Blade command to cut selected primary storyline clips and connected clips simultaneously.
In the Final Cut Pro timeline, select the clips you want to cut.
Move the skimmer to the frame where you want to cut.
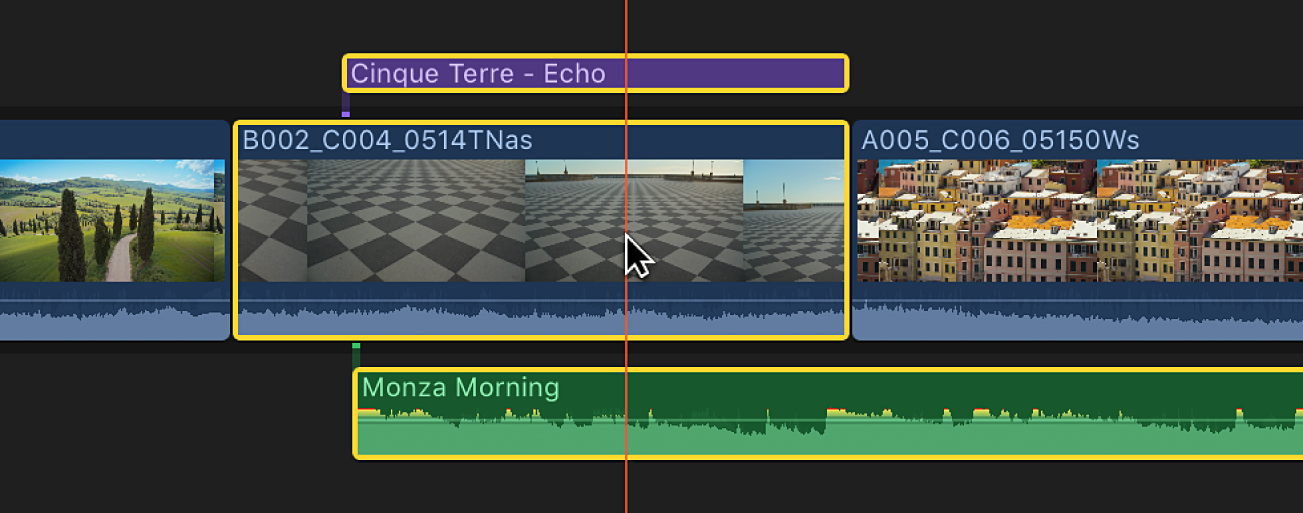
Choose Trim > Blade (or press Command-B).
The selected clips are cut at the skimmer position.
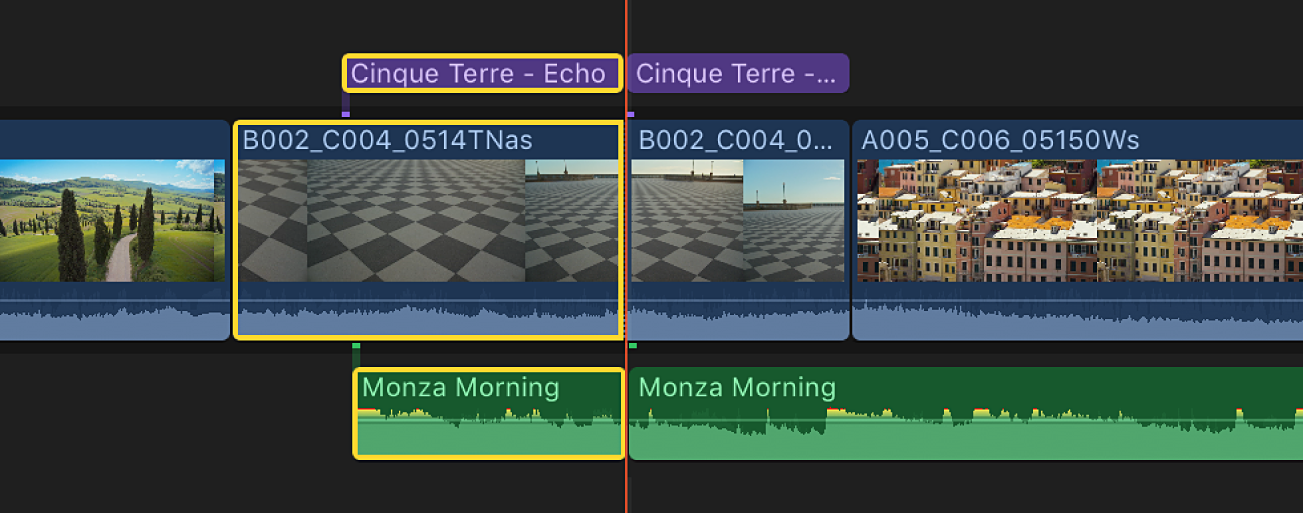
Note: If you don’t make a selection, this command acts only on the clip in the primary storyline.
Download this guide: Apple Books | PDF