Final Cut Pro User Guide for Mac
- Welcome
- What’s new
-
- Intro to effects
-
- Intro to transitions
- How transitions are created
- Add transitions and fades
- Quickly add a transition with a keyboard shortcut
- Set the default duration for transitions
- Delete transitions
- Adjust transitions in the timeline
- Adjust transitions in the inspector and viewer
- Merge jump cuts with the Flow transition
- Adjust transitions with multiple images
- Modify transitions in Motion
-
- Add storylines
- Use the precision editor
- Conform frame sizes and rates
- Use XML to transfer projects
- Glossary
- Copyright

Zoom in to the viewer in Final Cut Pro for Mac
A full-resolution view of an image shows every pixel in the image. You can display video at full resolution even though the image may not fit within the viewer. Viewing clips at full resolution allows you to inspect your video using the finest level of detail possible.
By default, the video image is scaled to fit within the viewer. In the example below, the image is displayed at 72% of full size:
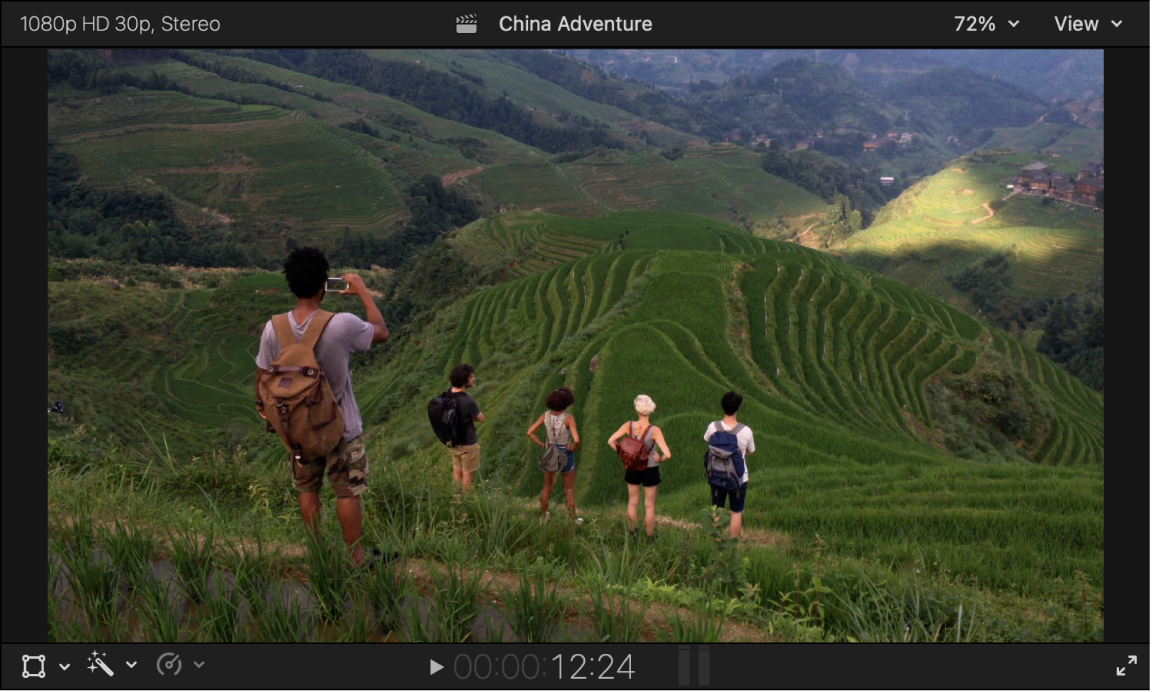
In Final Cut Pro, click in the viewer to make it active.
Do one of the following:
Click the Zoom pop-up menu in the top-right corner of the viewer and choose a zoom level.
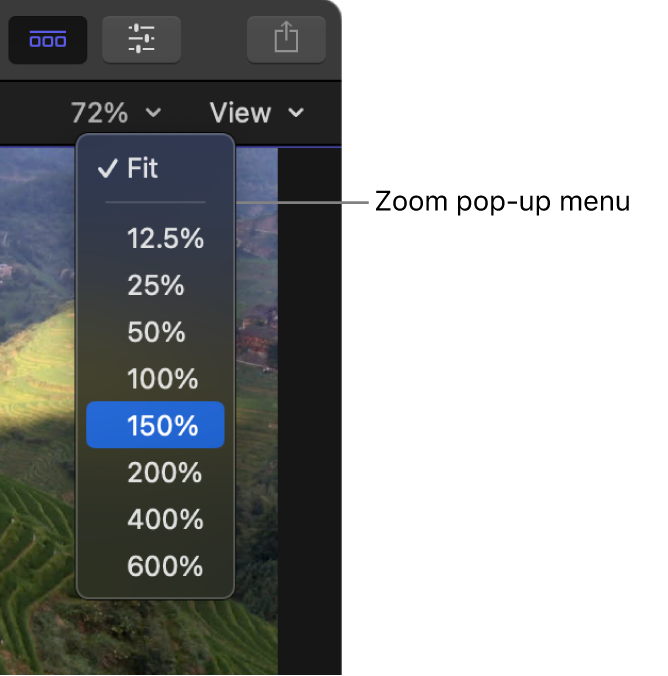
To display the image in the viewer at full resolution, choose 100%.
Press Command-Plus Sign (+) to zoom in, or press Command-Minus Sign (–) to zoom out.
If you zoom in to show only part of the image, an interactive navigation box (representing the full video frame) appears in the viewer. The red box inside the rectangle represents the portion of the video frame currently visible in the viewer. Drag the red box to change which portion of the video frame is displayed in the viewer.
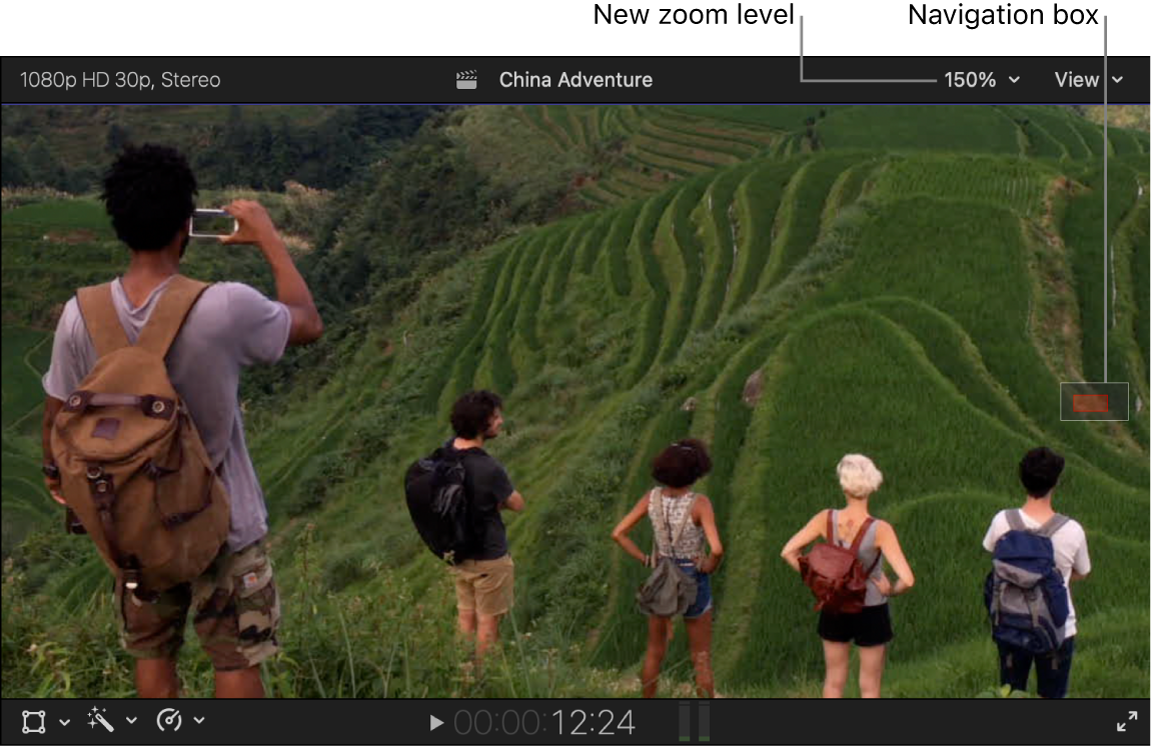
Tip: For smoother dragging, press H, then drag the image in the viewer with the Hand tool. Press A to return to the Select tool.
To return to automatically scaling the image to fit within the viewer, click the Zoom pop-up menu and choose Fit (or press Shift-Z). When the full video image is shown, the navigation box disappears.
Note: The zoom level affects your view only and has no effect on the output media file. To change the size and position of your video, see Resize, move, and rotate clips in Final Cut Pro for Mac.
Download this guide: PDF