Control your home with Apple Watch
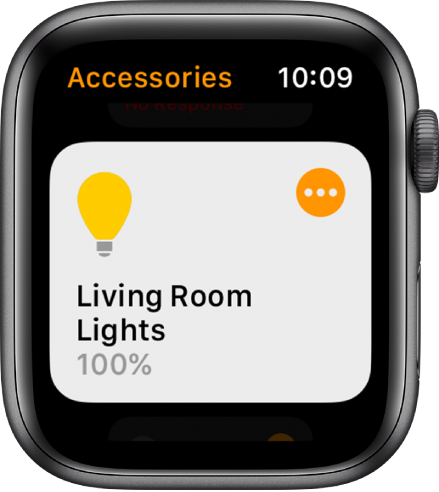
The Home app ![]() provides a secure way to control and automate HomeKit-enabled accessories, such as lights, locks, thermostats, window shades, smart plugs, cameras, and more. With your Apple Watch, all your controls are right on your wrist.
provides a secure way to control and automate HomeKit-enabled accessories, such as lights, locks, thermostats, window shades, smart plugs, cameras, and more. With your Apple Watch, all your controls are right on your wrist.
The first time you open the Home app on your iPhone, the setup assistant helps you create a home. Then you can define rooms, add HomeKit-enabled accessories, and create scenes. Accessories and scenes that you add as favorites on your iPhone are available on your Apple Watch. See the iPhone User Guide for information about setting up the Home app on your iPhone.
Ask Siri. Say something like: “Turn off the lights in the office.”
Add a new accessory or scene to the Home app
Use the Home app on your iPhone to add a HomeKit-enabled accessory or create a scene. Your favorite accessories and scenes are available on your Apple Watch.
To set an item as a favorite, go to the Home app on your iPhone, then tap Rooms.
Swipe left or right to find the accessory or scene, then touch and hold it.
Tap
 , then turn on Include in Favorites.
, then turn on Include in Favorites.
After you add a new accessory or scene to your favorites, it appears in the Home app ![]() on your Apple Watch.
on your Apple Watch.
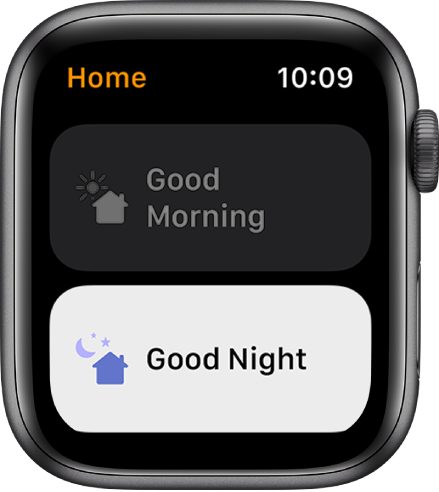
Control smart home accessories and scenes
Open the Home app
 on your Apple Watch.
on your Apple Watch.Tap
 for an accessory, then adjust your settings.
for an accessory, then adjust your settings.Swipe left to see more options.
To return to the accessories list, tap Done.

To control a scene, open the Home app ![]() on your Apple Watch, then tap a scene to turn it on or off.
on your Apple Watch, then tap a scene to turn it on or off.
View a different home
If you have more than one home set up, you can choose which one to view on your Apple Watch.
Open the Home app ![]() on your Apple Watch, then do one of the following:
on your Apple Watch, then do one of the following:
If the Home Screen is showing, tap a home.
If the Accessories screen is showing, tap <, then tap a home.