
Use object styles in Pages on Mac
A quick way to change how an object looks is to apply an object style to it. Every template includes object styles—sets of attributes like colors, borders, and shadows—that are designed to look good with the template.
You can create your own object style by customizing the look of an object—applying your own color, border, fill, and so on—then saving the look as a new style that you can apply to other objects.
To use object styles with tables, see Use table styles. To use object styles with charts, see Use chart styles.
Apply a style to an object
Click to select an image, shape, text box, line, arrow, or video.
Tip: To save time, you can select multiple objects and apply the same style to them all at once.
In the Format
 sidebar, click the Style tab.
sidebar, click the Style tab.Select a style at the top of the sidebar (click the left or right arrow to see more styles).
If the selected object is a shape that includes text, but you want to apply just the shape style to it (the color and border, for example), Control-click the style thumbnail, then choose Apply Shape Style Only.
If you want to save your changes as a new object style, follow the steps in the next task, “Create a new object style.”
Create a new object style
Click to select the image, shape, text box, line, arrow, or video with the changes you want to save as a new style.
In the Format
 sidebar, click the Style tab.
sidebar, click the Style tab.Click the arrow to the right side of the style thumbnails to go to the last group of styles.
Click
 to add your style.
to add your style.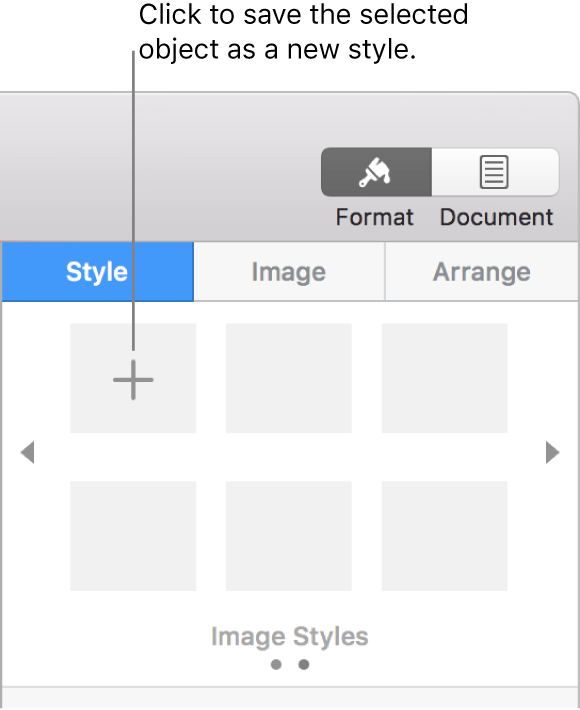
The style appears as the last thumbnail, but you can drag it to another location.
Note: You can’t create an object style in a document shared with others.
Organize or delete object styles
You can reorganize the object styles at the top of the sidebar and delete any you don’t want.
Move a style: Click and hold the style you want to move until it flashes, then drag it to a new location. To move it to another group of styles, drag it over a navigation arrow to move to the next group, then drag it to where you want it.
Delete a style: Control-click the style, then choose Delete Style.
Note: You can’t move or delete an object style in a document shared with others.
Redefine object styles
You can quickly change the look of all objects that have the same style applied.
Click to select one of the objects whose style you want to modify, then make your changes.
Select the object you just modified (if it’s no longer selected).
In the Format
 sidebar, click the Style tab.
sidebar, click the Style tab.Control-click the currently applied style, then choose Redefine Style from Selection.
Choose an option, then click OK.