
Intro to creating a book in Pages on iPad
Pages comes with a variety of book templates to help you create interactive books in EPUB format. Books in EPUB format can be opened in Apple Books and other ebook readers.
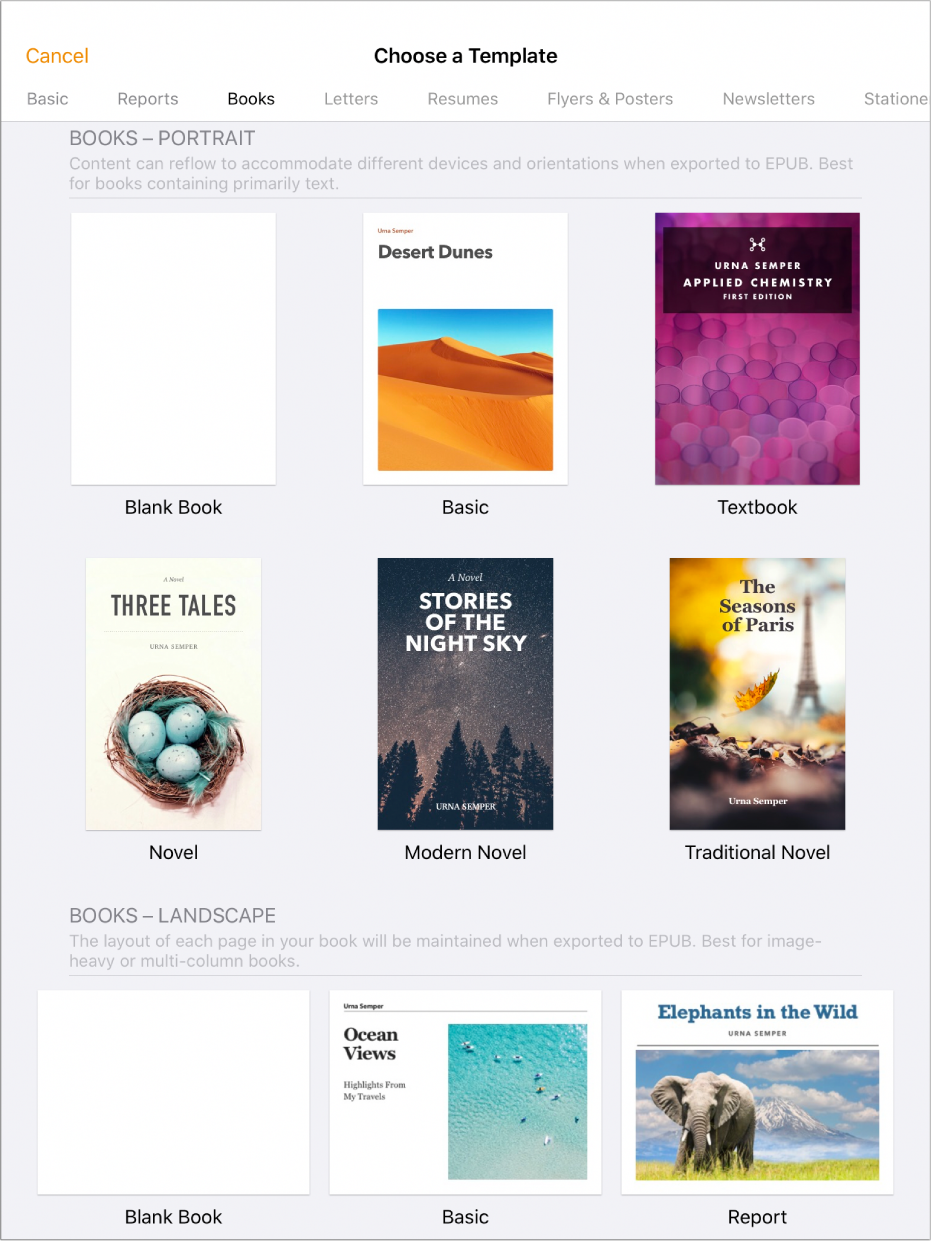
Choose the right book template for your content
To create a book, you first choose a template to use as a starting point. Book templates come in two orientations—portrait and landscape—which are designed for different types of content.
Portrait orientation: These templates are best for books with mostly text—for example, novels, reports, and journals. They allow text to adjust to different sizes of devices and reflow when a reader changes the font size on their device. Because these templates are word-processing documents, you can group pages into sections, like chapters.
Landscape orientation: These templates are page layout documents, so they’re best for books that use lots of images or that have content formatted in columns. The layout of each page is maintained no matter what device the reader uses—text doesn’t flow freely from one page to the next unless you add linked text boxes. Landscape templates come with one or more master pages that you use as a starting point for your own pages. You can edit existing master pages and create your own.
For more information about the differences between word-processing and page layout documents, see Intro to word-processing and page layout documents.
Add your content
Templates come with placeholder text and images that you replace with your own content. Placeholders give you an idea of what a book created with this template might look like when you use its text and object styles. You can modify the template however you like and add features like an interactive image gallery for readers to swipe through.
You can change book margins, customize how headers and footers are formatted, and use different headers and footers for left- and right-facing pages.
Note: If you plan to publish your book to Apple Books, you need to apply paragraph styles to headings or chapters. Pages uses applied styles to create a table of contents for readers to navigate the book. You can also add a table of contents yourself and style it how you like.
Note: If you plan to publish your book to Apple Books, you need to apply paragraph styles to headings or chapters. Pages uses applied styles to create a table of contents for readers to navigate the book. You can also add a table of contents yourself and style it how you like.
View your book or share it with others
When you’re ready to view or share your book, you export it in EPUB format. In the export dialog, you can add the book title and author name, choose a cover, and more. You can send the book to someone else or view it in Apple Books.
To make your book available for purchase or download from Apple Books, you can publish it to Apple Books directly from Pages. An EPUB file is created during the process—you don’t need to export the book in EPUB format first.
If you need help getting started, see Create your first document.