
Link to a webpage, email, or sheet in Numbers on Mac
You can turn any text into a link that opens another sheet in the spreadsheet or opens a webpage or email message.
Numbers automatically detects valid web addresses (URLs) and email addresses and styles them (for example, with an underline or different color) to indicate that they’re active links. You can edit these links or deactivate them so that they appear and behave as normal text. If you don’t want Numbers to automatically detect links, you can turn off automatic link formatting.
Add a link
Select the text you want to turn into a link.
Do one of the following:
Choose Format > Add Link (from the Format menu at the top of the screen), then choose a destination (Webpage, Email, or Sheet).
Press Command-K on your keyboard, then choose a destination in the “Link to” pop-up menu (Webpage, Email, or Sheet).
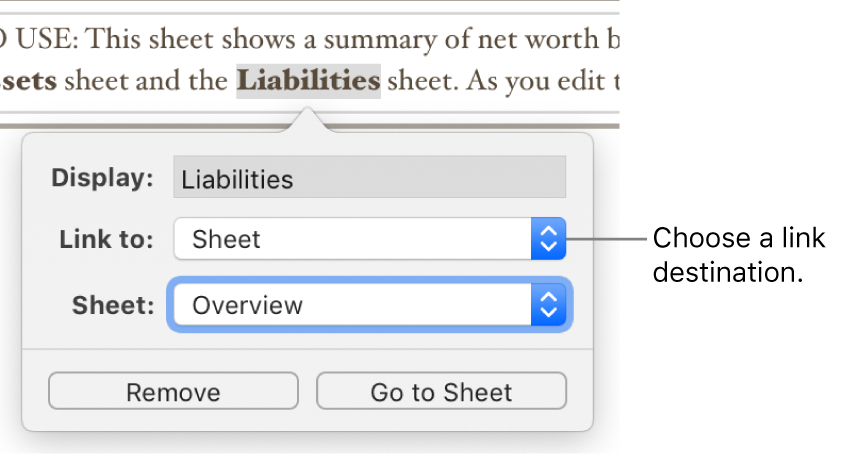
Specify details for the destination:
Webpage: Opens a webpage in a browser. In the Display field, enter the text you want readers to see. For example, you may want to show the domain name and not the entire web address. In the Link field, enter the URL for the webpage.
Email: Opens an email message preaddressed with the address you provide in the To field. In the Display field, enter the text you want readers to see. For example, you may want to show the recipient name and not the entire email address. Enter a subject in the Subject field or leave it blank.
Sheet: Goes to another sheet in the spreadsheet. Click the Sheet pop-up menu and choose the sheet you want to link to. In the Display field, enter the text you want readers to see.
To verify the destination, click the Open Link, Compose Email, or Go to Sheet button; otherwise, click the sheet to close the link editor.
Edit or deactivate a link
Click the linked text (in a table cell, click the table cell first, then click the link).
In the link editor, click Edit.
Make your changes or click Remove.
When you remove a link, the link text is retained but the link formatting is removed and the link is no longer active.
When you’re finished, click the sheet to close the link editor.
Turn off automatic formatting for links
If you don’t want Numbers to format website URLs and email addresses as active links, you can turn off automatic formatting.
Choose Numbers > Preferences (from the Numbers menu at the top of your screen).
Click Auto-Correction at the top of the preferences window.
In the Formatting section, deselect the “Automatically detect links” checkbox.
If you don’t want links to show formatting but you still want them to be active, select “Automatically detect links” and deselect “Automatically apply Link style.”
The setting applies to new text that you enter in all Numbers spreadsheets. Existing links aren’t affected by the change.