Numbers User Guide for iPhone
- Welcome
-
- Intro to Numbers
- Intro to images, charts, and other objects
- Create a spreadsheet
- Open spreadsheets
- Prevent accidental editing
- Personalize templates
- Use sheets
- Undo or redo changes
- Save your spreadsheet
- Find a spreadsheet
- Delete a spreadsheet
- Print a spreadsheet
- Change the sheet background
- Copy text and objects between apps
- Touchscreen basics
- Use VoiceOver to create a spreadsheet
- Copyright
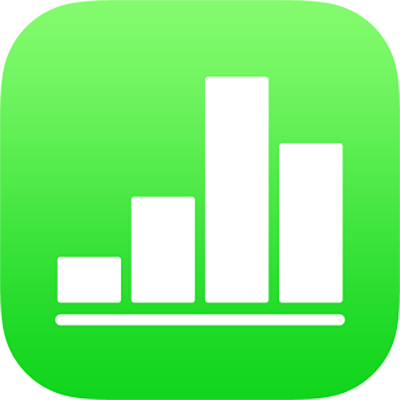
Intro to objects in Numbers on iPhone
An object is any item you place on a sheet. Tables, charts, text boxes, and photos are examples of objects. When you tap ![]() in the toolbar, then tap a button, you see different styles of tables, charts, shapes, and media that you can add to the sheet.
in the toolbar, then tap a button, you see different styles of tables, charts, shapes, and media that you can add to the sheet.
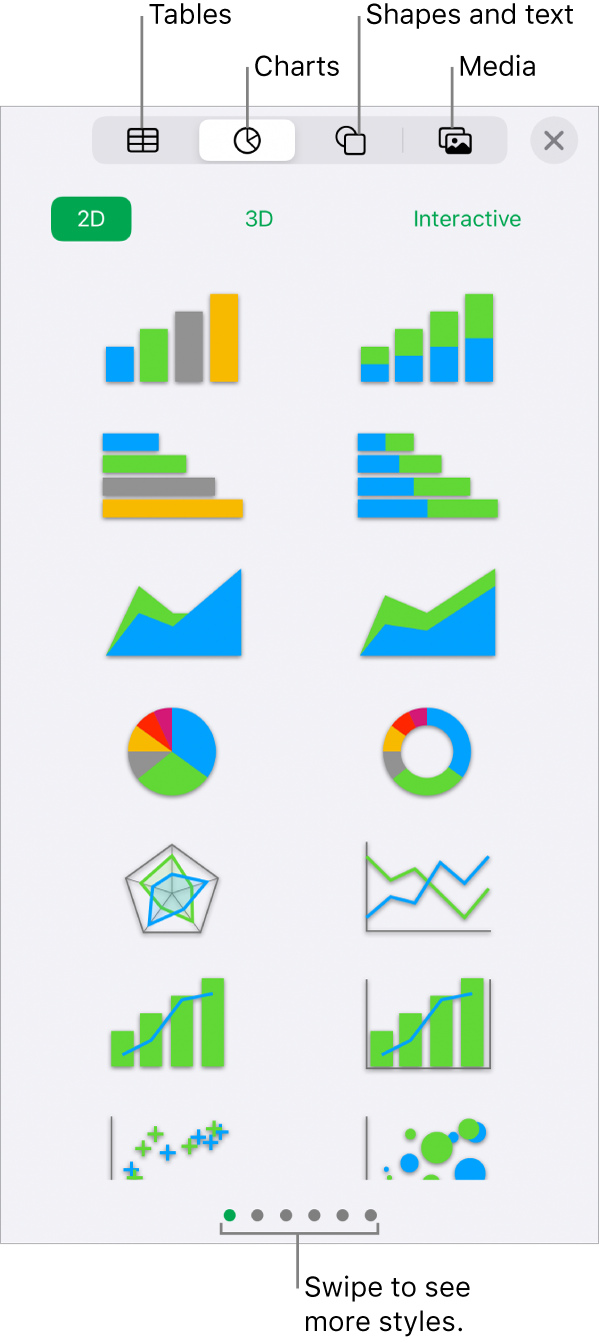
You can change the look of an object by modifying individual attributes of it—like its fill color, border, shadow, and more—or you can quickly change the overall appearance of an object by applying a predesigned object style to it. Object styles are combinations of attributes that are designed to match the template you’re using.
Tap ![]() to see controls for changing the look of objects. Each object has its own formatting options; when you select a chart, for example, you see only controls for formatting charts.
to see controls for changing the look of objects. Each object has its own formatting options; when you select a chart, for example, you see only controls for formatting charts.
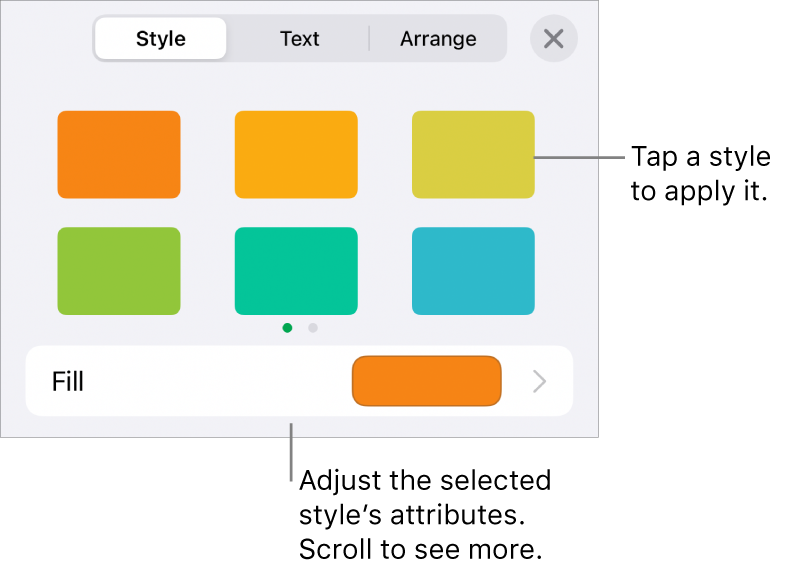
You can layer objects on a sheet, resize them, nest them so they appear inline with the text inside a text box or shape, and more.