Transfer your data to your new iMac Pro
It’s easy to move your files and settings from another Mac or PC to your iMac Pro. To transfer the data when you first set up your iMac Pro, use Setup Assistant. To transfer data later, you can use Migration Assistant. If both computers are connected to the same Wi-Fi network, you can transfer the data wirelessly.
Tip: For best results, make sure your iMac Pro is running the latest version of macOS. To check for software updates, click the System Preferences icon ![]() in the Dock, then click Software Update.
in the Dock, then click Software Update.
If you used Time Machine to back up your files from another Mac to a storage device (such as an external disk), you can copy the files from the device to your iMac Pro.
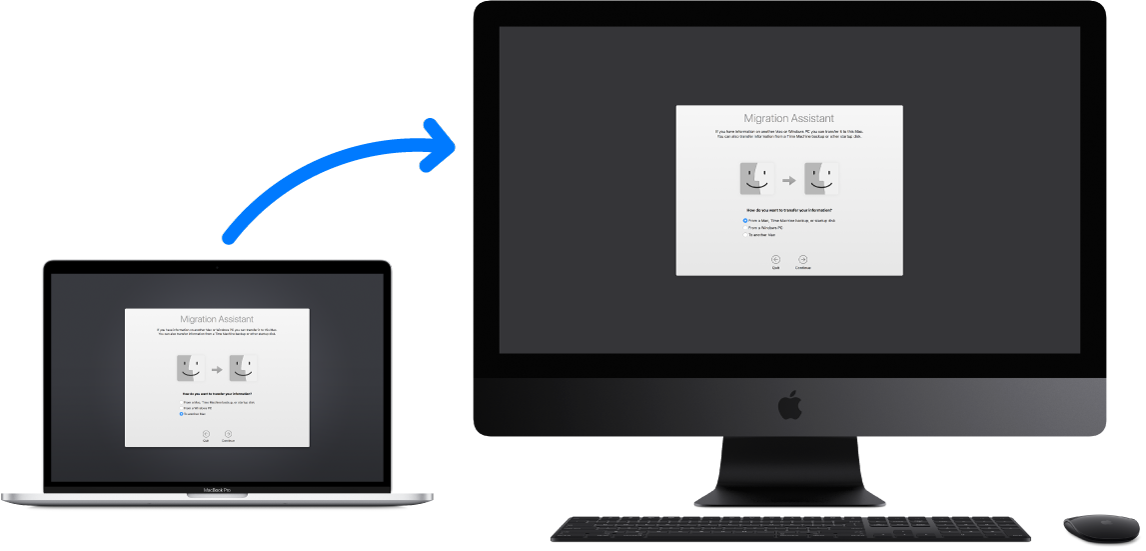
Use Migration Assistant. Open a Finder window, go to Applications > Utilities, then double-click Migration Assistant. Follow the onscreen instructions. See the Apple Support article How to move your content to a new Mac.
Tip: For fastest migration, connect your old computer to your iMac Pro with a cable, such as a Thunderbolt 3 (USB-C) cable. If you migrate wirelessly, you’ll get best results if you keep both computers near each other throughout the migration process.
Copy files from a storage device. Connect the device to the USB 3 port ![]() or Thunderbolt 3 (USB-C) port
or Thunderbolt 3 (USB-C) port ![]() on your iMac Pro, then drag files from your storage device to your iMac Pro.
on your iMac Pro, then drag files from your storage device to your iMac Pro.
Use Target Disk Mode. Depending on the type of Thunderbolt port on your old computer, you need different cables and/or adapters:
Thunderbolt 3 (USB-C) port: You need a Thunderbolt 3 (USB-C) cable. Plug one end into a Thunderbolt 3 (USB-C) port on your old computer and one end into a Thunderbolt 3 (USB-C) port on your iMac Pro.
Thunderbolt 2 port: You need a Thunderbolt 3 (USB-C) to Thunderbolt 2 Adapter and a Thunderbolt 2 cable. Plug the adapter into a Thunderbolt 3 (USB-C) port on your iMac Pro. Then connect one end of the Thunderbolt 2 cable to the adapter, and the other end to the Thunderbolt 2 port on your old computer.
Put the Mac you want to migrate data from in Target Disk Mode by restarting it while holding down the T key. Then connect the two computers using one of the options described above, and open Migration Assistant on your iMac Pro. Select “From a Mac, Time Machine backup, or startup disk” when asked how you want to transfer your information, click Continue, then select the disk you want to transfer information from.
Note: If FileVault is enabled on your old Mac, you’re asked to enter an administrator password before you can use Target Disk Mode.