Control video playback in the Apple TV app
Once you start watching in the Apple TV app, you can use your remote to control playback, get more information, turn on subtitles, and more.
Play or pause
When a movie or TV show is playing in the Apple TV app, press the center or play button on the smart TV or device remote.
Show onscreen playback controls
When a movie or TV show is playing in the Apple TV app, you can display onscreen controls that show elapsed time, remaining time, and other options.
Use your remote to do either of the following:
Show playback controls: Press the up or center button on the smart TV or device remote.
Hide playback controls: Press the back button on the smart TV or device remote.
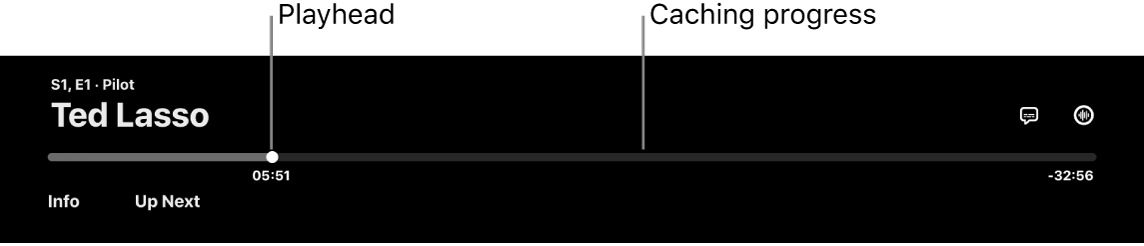
For more information on playback options, see Turn on subtitles and closed captioning, and Choose an audio language or audio track (if available).
Rewind or fast-forward
During playback in the Apple TV app, use the smart TV or device remote to do any of the following:
Skip backward or forward 10 seconds: Press the left or right button to skip backward or forward. Press again to skip another 10 seconds.
Tip: When you skip backward 10 seconds, subtitles are turned on automatically so that you can rewatch that section with subtitles.
Rewind or fast-forward continuously: Press and hold the left or right button to rewind or fast forward, or press either button repeatedly to cycle through rewind or fast-forward speed options (2x, 3x, 4x). Press the center or play button to resume playback.
Get more information or go to Continue Watching
During playback in the Apple TV app, you can get more information about the movie or TV show you’re watching or go directly to your Watchlist.
Press the center or play button on the smart TV or device remote to show playback controls.
Select any of the following options:
Info: See more information about what you’re watching, start watching from the beginning, or get more details.
Chapters (available with some movies): Browse chapters, then select a chapter to skip to it.
Continue Watching: Select a different item from your Continue Watching row to start watching it instead.
Turn on subtitles and closed captioning
You can turn on subtitles or closed captioning (if available) in the Apple TV app, or turn them on temporarily if you happen to miss a moment of dialogue.
During playback, do any of the following:
Turn on subtitles or closed captioning: Press the center or play button on the smart TV or device remote to show playback controls, then select the Subtitles button
 and choose the option you prefer.
and choose the option you prefer.Turn subtitles on for the previous 10–30 seconds: Press left on the remote for each 10-second increment, up to three times for 30 seconds.
Turn subtitles on while audio is muted: Press the Mute button on the smart TV or device remote.
Choose an audio language or audio track (if available)
During playback in the Apple TV app, press the center or play button on the smart TV or device remote to show playback controls, then select the Audio Options button
 and choose a different option such as a different language or a track with audio descriptions (AD).
and choose a different option such as a different language or a track with audio descriptions (AD).