
Add or remove table rows and columns in Pages on Mac
You can add, delete, and rearrange rows and columns in a table. There are three types of rows and columns:
Body rows and columns contain the table data.
Header rows and columns (if any) appear at the top and left side of the table. They usually have a different background color from the body rows, and they’re typically used to identify what the row or column contains.
Footer rows (if any) appear at the bottom of a table, and they can have a different background color from the body rows.
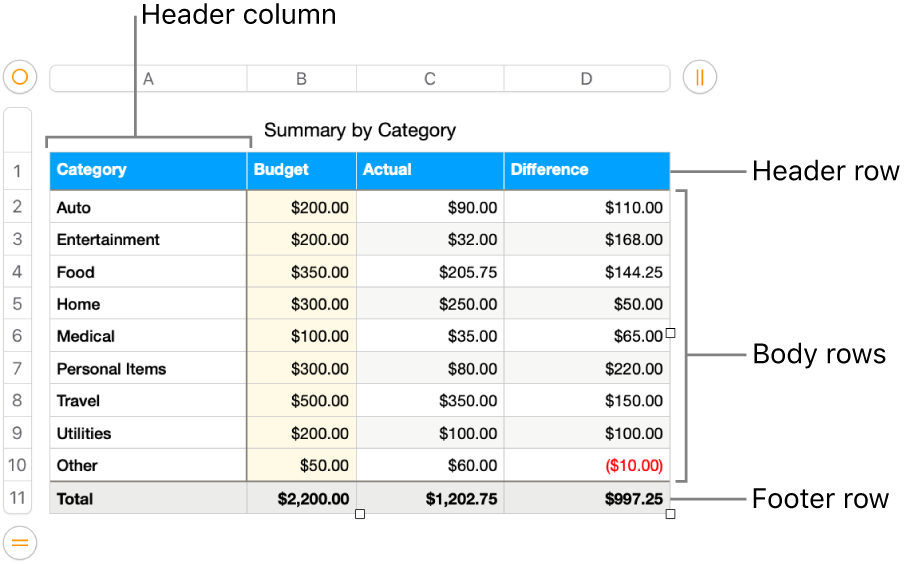
If a table extends onto multiple pages, you can set the header rows so that they appear at the top of the table on each page.
Note: The tasks below apply to a table you add to the page using the ![]() icon in the toolbar. They don’t apply to a page you formatted into columns.
icon in the toolbar. They don’t apply to a page you formatted into columns.