
Share notes and folders in Notes on Mac
Collaborate with others by sharing a note or a folder.
Note: All Notes features described in this guide are available when using iCloud notes. Some features aren’t available when using accounts from other providers.
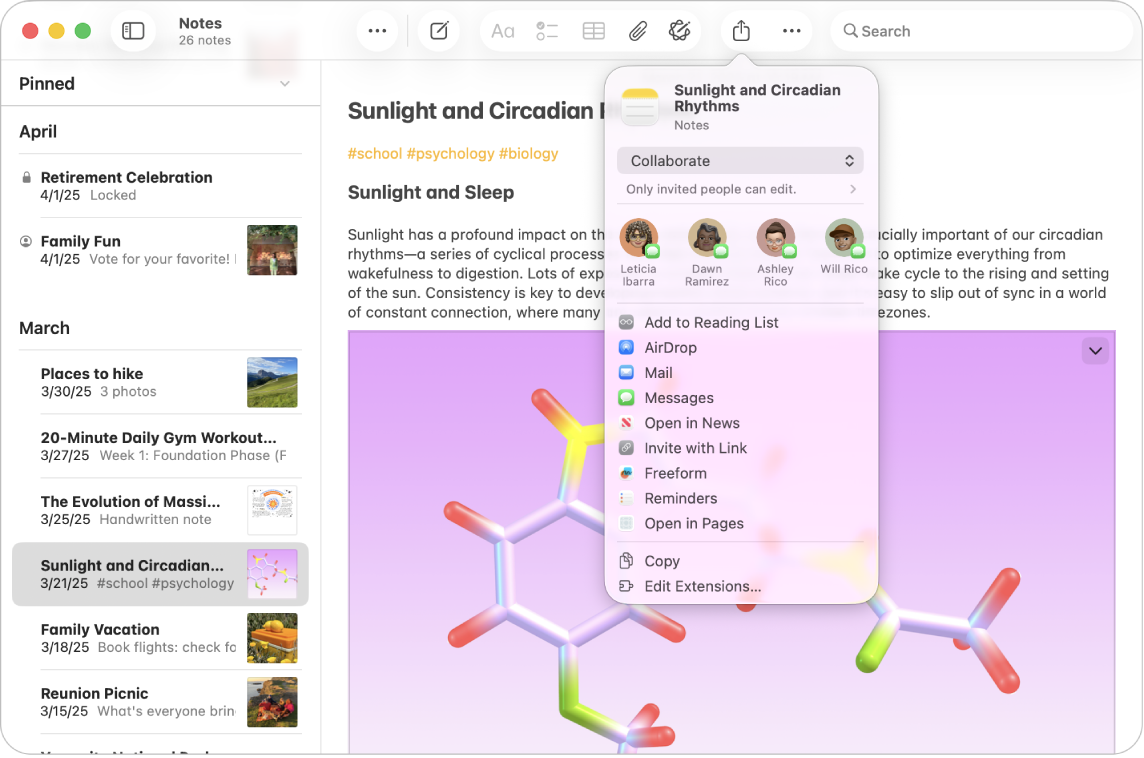
Share a note
Note: You can’t share a locked note or a note that has been shared with you.
Go to the Notes app
 on your Mac.
on your Mac.Do one of the following:
From the notes list or gallery view: Control-click the note you want to share with others, then choose Share Note. You can also swipe left on a note using two fingers on the trackpad (one finger on the Magic Mouse), then click
 .
.From a note: Click
 in the toolbar.
in the toolbar.
Click the pop-up menu, then choose whether to collaborate on the note or send a copy.
Note: If you choose Send Copy, you only send a static copy of the note—recipients can’t make changes to the note or see an updated version of the note unless you send it to them again. See Send a note using other apps.
If you choose to collaborate, click
 below Collaborate, then choose the following options:
below Collaborate, then choose the following options:Who can access: Choose who can view the note (only people you invite, or anyone with the link).
Permissions: Choose whether people can make changes or only view the note.
If you allow only invited people to view and edit the note, select “Allow others to invite” to let the people you share with add other participants.
Select how you want to share the note, such as Messages, Mail, or AirDrop.
People and groups you’ve had recent Messages conversations with are listed at the top. Click one to share the note with them in Messages.
Tip: If you share the note in Messages, you get updates in the Messages conversation whenever someone makes a change to the shared note.
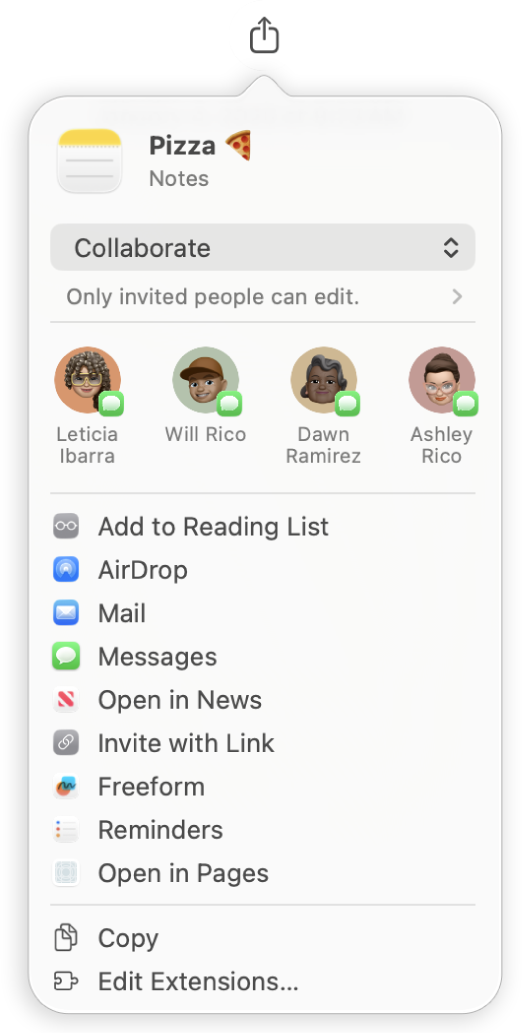
If you selected a method that requires it, add recipients by doing one of the following:
Type a name, email address, or phone number for each recipient.
Click
 to select someone from Contacts.
to select someone from Contacts.
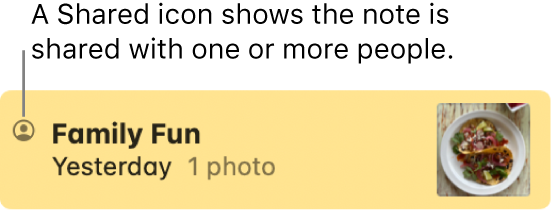
Share a folder
If you want to share more than one note with a person or a group, you can create a shared folder.
Important: Notes that you add to a shared folder are automatically shared with anyone who shares the folder. Before you add a note to a shared folder, make sure the contents of the note are intended for everyone who shares the folder.
Go to the Notes app
 on your Mac.
on your Mac.Control-click the folder you want to share with others, then choose Share Folder.
To share a folder, you can also click
 next to the folder in the sidebar, then choose Share Folder.
next to the folder in the sidebar, then choose Share Folder.Note: If you’re sharing a folder, you can only collaborate.
Click
 below Collaborate, then choose the following options:
below Collaborate, then choose the following options:Who can access: Choose who can view the folder (only people you invite or anyone with the link).
Permissions: Choose whether people can make changes or only view the note or folder.
If you allow only invited people to view and edit the folder, select “Allow others to invite” to let the people you share with add other participants.
Select how you want to share the folder, such as Messages, Mail, or AirDrop.
People and groups you’ve had recent Messages conversations with are listed at the top. Click one to share the note with them in Messages.
If you selected a method that requires it, add recipients by doing one of the following:
Type a name, email address, or phone number for each recipient.
Click
 to select someone from Contacts.
to select someone from Contacts.
Note: You can’t share a Smart Folder, a folder that contains locked notes, or a folder that contains a note that has been shared with you.
You can also invite everyone in a group conversation in the Messages app to edit a note together. See Send a note using other apps.