Use other remotes to control Apple TV 4K
You can use a supported TV or receiver remote, a network-based remote for home-control systems, or an infrared remote (commonly known as a universal remote) to control Apple TV 4K.
If your TV or receiver supports HDMI-CEC, Apple TV 4K uses the HDMI connection to allow it to be controlled by your TV or receiver remote. For more information, see the Apple Support article If you can't control your Apple TV with your home theater or universal remote.
Use a network-based remote to control Apple TV 4K
A network-based remote sends signals to Apple TV 4K through a network so the remote doesn’t have to be pointed directly at Apple TV 4K.
Before you can use a network-based remote for home-control systems with Apple TV 4K, you first need to add the remote to the Home app on an iPhone or iPad. Make sure the remote is turned on and connected to your network.
Go to the Home app on your iPhone or iPad.
Tap
 , tap Add Accessory, then follow the onscreen instructions.
, tap Add Accessory, then follow the onscreen instructions.You may need to scan or enter an 8-digit Apple Home setup code found on the remote itself (or on its box or in its documentation). You can assign the remote to a room, as well as give it a name. The name defines how it’s shown in the Home app and on Apple TV 4K, and also how you control it using Siri.
Use a universal infrared remote to control Apple TV 4K
To use a universal infrared (IR) remote, you need to let Apple TV 4K learn the signals that the remote generates.
Go to Settings
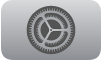 on Apple TV 4K.
on Apple TV 4K.Go to Remotes and Devices, then choose Learn Remote, and follow the onscreen instructions.
Note: Another option for programming some universal remotes is to enter a configuration code for Apple TV 4K. Check the documentation that comes with your device.