
Apply effects and use backdrops
You can use Photo Booth to add fun effects to your photos and videos, like a sepia or black-and-white look.
You an also add a simulated backdrop—for example, you can make your photo or video look like it was taken at the Eiffel Tower or Yosemite. Photo Booth comes with several backdrops, but you can also use your own photos and videos to create custom backdrops.
You can also use a prerecorded video as a custom backdrop. If you use a digital video camera to record a video backdrop, set the camera to use fixed focus, exposure, and white balance.
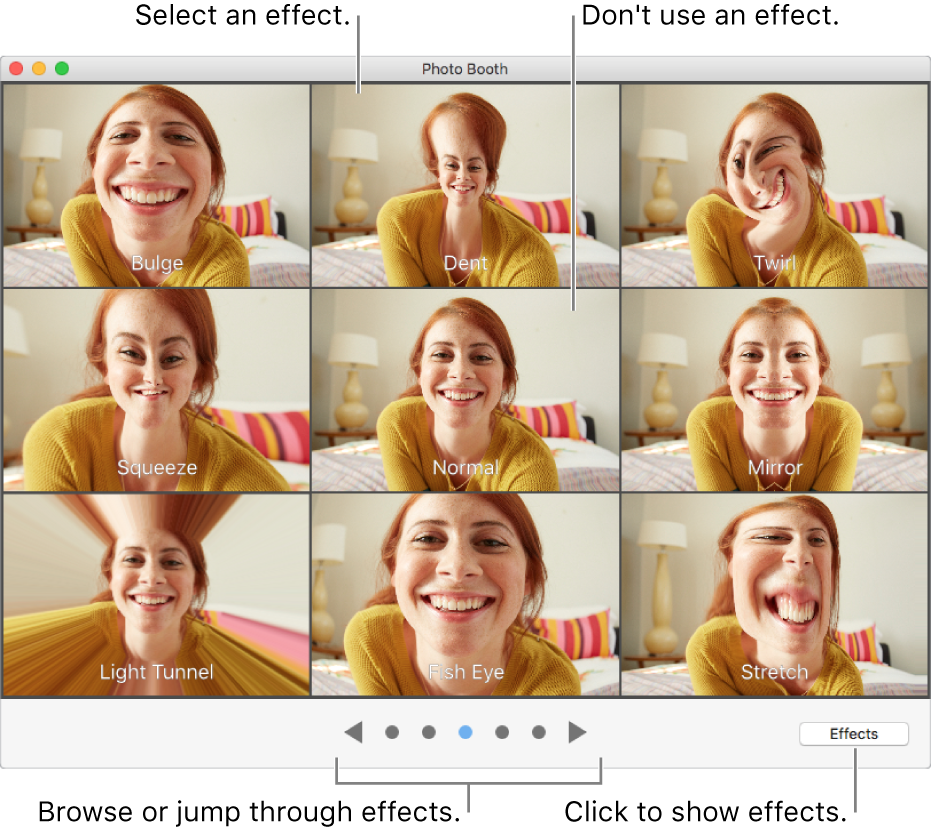
Apply an effect or backdrop
If you’re viewing a photo or a video, click the View Photo Preview button
 or the View Video Preview button
or the View Video Preview button  .
.Click the Effects button.
Browse through the effects and the stock backdrops with silhouettes.
With some distortion effects, a slider appears when you move your pointer over the image. Move the slider to see how the distortion changes the photo or video.
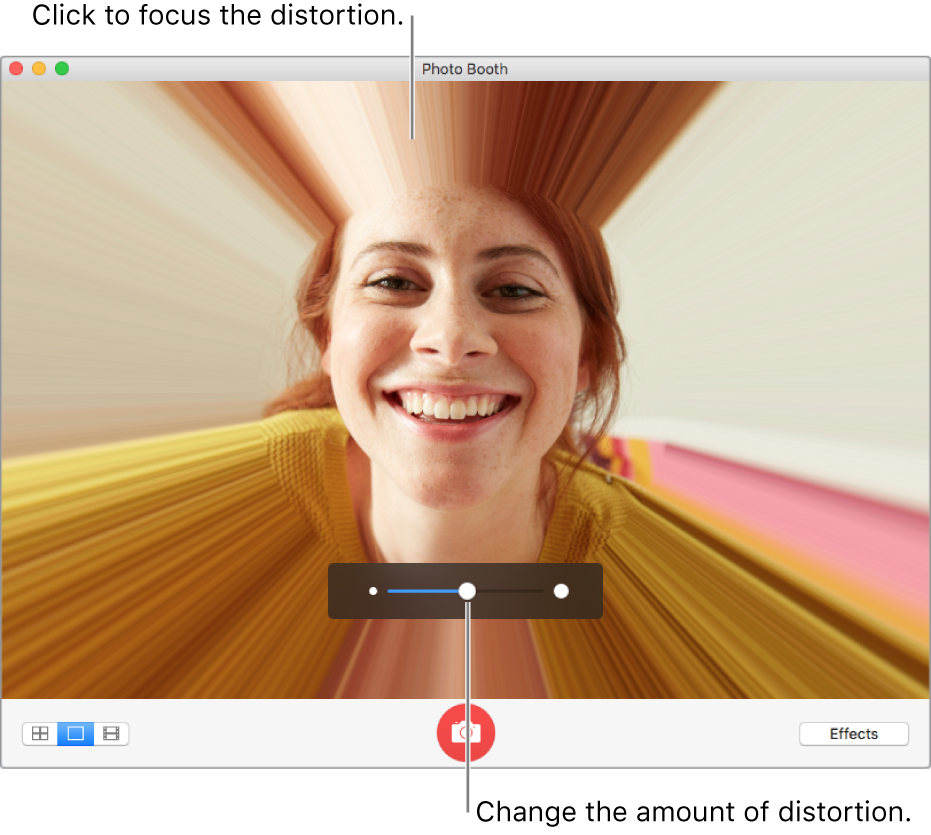
When applying a backdrop:
Use a well-lit background that’s a different color than your clothing or skin.
Avoid bright lights and deep shadows.
Don’t move the camera after capturing your backdrop.
Create a custom backdrop
If you’re using Photo Booth in full screen, move the pointer to the top-left corner of the screen, then click the green full-screen button
 .
.If you’re viewing a photo or a video, click the View Photo Preview button
 or the View Video Preview button
or the View Video Preview button  .
.Click the Effects button.
Browse through the effects until you reach User Backdrops.
Drag a photo or video to one of the User Backdrop frames. You can drag a photo or video from your desktop, the Finder, iMovie, or Safari.