
Detect unwanted trackers
Apple designed AirTags and the Find My network to help users keep track of belongings and—at the same time—discourage unwanted tracking. To further help safeguard that no device is unknowingly tracking users, Apple and Google created an industry standard. With it, users (iPhone, iPad, and Android) can be notified if they are being tracked.

If you feel your safety is at risk, contact your local law enforcement. If the item is an Apple product, law enforcement can work with Apple to request information related to the item. See the Legal Process Guidelines for inside the United States and outside the United States. You may need to provide the AirTag, AirPods, or Find My network accessory, and the device’s serial number.
Find out how: To view a task below, select the plus button ![]() next to its title.
next to its title.
Unwanted tracking notifications
Unwanted tracking notification software availability:
Unwanted tracking notifications for AirTags and other Find My accessories are available on iPhone or iPad with iOS 14.5, iPadOS 14.5, or later.
Unwanted tracking notifications for unknown Bluetooth tracking devices that are compatible with the Detecting Unwanted Location Trackers industry specification are available on an iPhone with iOS 17.5 or later.
Google provides unwanted tracking detection on devices with Android 6.0 or later. Those with earlier operating systems can update or use the Tracker Detect app.
Turn on unwanted tracking notifications
To receive unwanted tracking notifications on an iPhone or iPad with iOS 14.5, iPadOS 14.5, or later, make sure that you:
Go to Settings > Privacy & Security > Location Services, and turn Location Services on.
Go to Settings > Privacy & Security > Location Services > System Services, and turn Find My iPhone on.
Go to Settings > Bluetooth, and turn on Bluetooth.
Go to Settings > Notifications > scroll down to Tracking Notifications, then turn on Allow Notifications.
Turn off airplane mode. If your device is in airplane mode, you don’t receive tracking notifications.
If you get an unwanted tracking notification
Follow these steps to find the item:
Tap the notification.
Tap continue and then tap Play Sound, or, if available, tap Find Nearby to use Precision Finding to help you locate the unknown item.
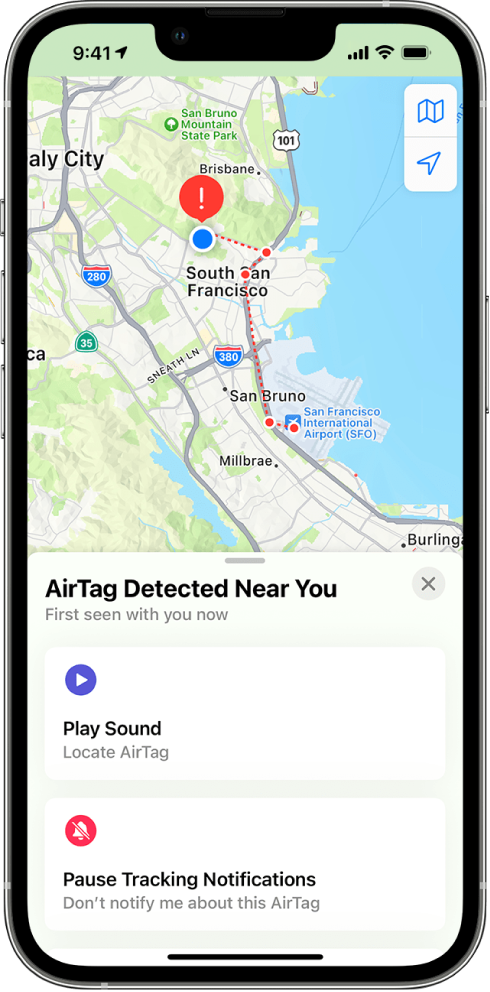
If the option to play a sound isn’t available or if you’re unable to locate the item with Precision Finding, the item may not be near you anymore. If you believe the item is still with you, look through your belongings to try to locate it. Check on your person, or in anything in your possession that could contain the device. It could be in an item that you don’t check often, like a jacket pocket, the outer compartment of a bag, or your vehicle. If you can’t find the device and if you feel your safety is at risk, go to a safe public location and contact law enforcement.
If you previously received an unwanted tracking notification and want to review the information again, do one of the following:
On your iPhone or iPad: Open the Find My app
 , then tap Items, then tap Items Detected With You.
, then tap Items, then tap Items Detected With You.On your Mac: Open the Find My app
 , click Items, then click Items Detected With You.
, click Items, then click Items Detected With You.
If you find an AirTag, Find My accessory, or compatible Bluetooth tracking device
Follow these steps to get information about it:
Hold the top of your iPhone near the item until a notification appears.
Tap the notification. This opens a website that provides information about the item, including:
Serial number or device ID
Last four digits of the phone number or an obfuscated email address of the person who registered it. This can help you identify the owner, if you know them.
If the owner marked the item as lost, you might see a message with information about how to contact the owner.
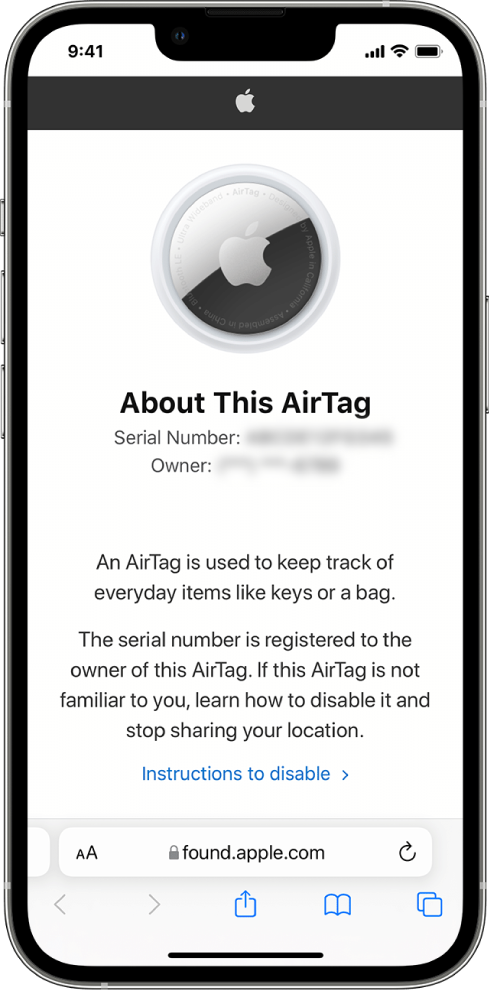
If you’re concerned the item might be being used to track you
![]() IMPORTANT: Before making changes, consider potential impacts to your safety and privacy. If you feel your safety is at risk, contact your local law enforcement. If the item is an Apple product, law enforcement can work with Apple to request information related to the item. You may need to provide the AirTag, AirPods, or Find My network accessory, and the device’s serial number.
IMPORTANT: Before making changes, consider potential impacts to your safety and privacy. If you feel your safety is at risk, contact your local law enforcement. If the item is an Apple product, law enforcement can work with Apple to request information related to the item. You may need to provide the AirTag, AirPods, or Find My network accessory, and the device’s serial number.
Take a screenshot of the item and owner information for your records.
Disable the device and stop it from sharing it’s location by tapping Instructions to Disable and following the on screen steps.
If you feel your safety is at risk, contact your local law enforcement. If the item is an Apple product, law enforcement can work with Apple to request information related to the item. You may need to provide the AirTag, AirPods, or Find My network accessory, and the device’s serial number.
See the Legal Process Guidelines for inside the United States and outside the United States.
After the item is disabled, the owner can no longer get updates on its current location. You will also no longer receive any unwanted tracking notifications for this item.
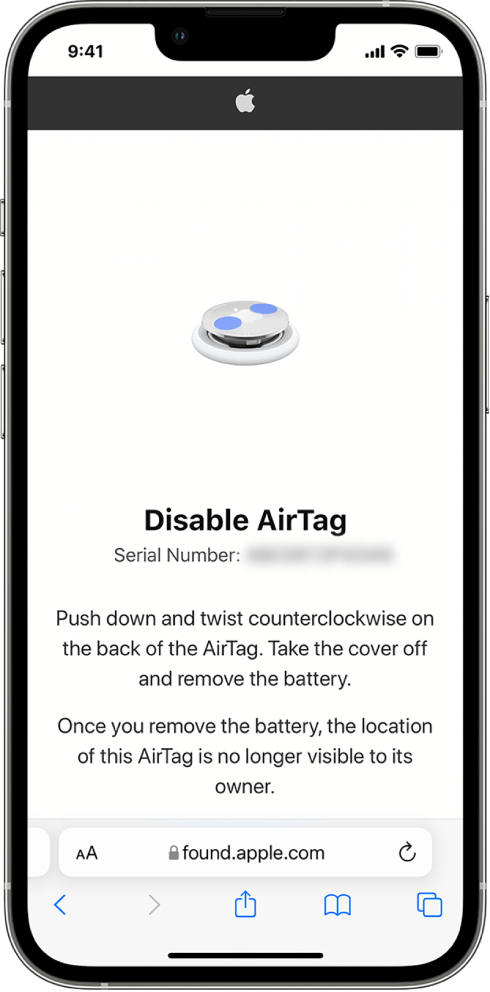
Check for AirTags or Find My accessories using an Android device
See the Find Unknown Trackers support page for more information on how to check for unwanted tracking on Android devices.
If you hear an AirTag make a sound
When moved, any AirTag separated for a period of time from its owner makes a sound to notify those nearby. If you find an AirTag after hearing it make a sound, you can use any device that has Near Field Communication (NFC) technology, such as an iPhone or Android phone, to see if its owner marked it as lost and help return it.
![]() IMPORTANT: If you feel your safety is at risk, you can contact your local law enforcement, who can work with Apple. You may need to provide the AirTag or its serial number.
IMPORTANT: If you feel your safety is at risk, you can contact your local law enforcement, who can work with Apple. You may need to provide the AirTag or its serial number.
Devices connected to another Apple Account
If you try to set up AirPods, an AirTag, or another Find My network accessory and see a message that it’s paired to another Apple Account, the device or item needs to be removed from that Apple Account first. To learn more about removing or unpairing your item or device, or to set it up with a different Apple Account, see the Apple Support article If an item or device is connected to another Apple Account.