
Create your first document in Pages on Mac
You can create both word-processing and page layout documents using any of the Pages templates. To quickly create a word-processing document or a page layout document, see the first two tasks below. To see more detailed formatting and design options (including formatting for another language), see the third task.
Create a basic word-processing document
To open Pages, click the Pages icon in the Dock, Launchpad, or Application folder.
If the template chooser doesn’t appear, click New Document in the bottom-left corner of the dialog.
Double-click one of the blank templates in the Basic category.
Start typing.
A new page is added automatically as you reach the end of the page.
To save your document, choose File > Save.
In the dialog that appears, type a title in the Save As field, choose where you want to save it, then click Save.
For introductory information about choosing templates, adding images, and replacing placeholder text and images, see Create and format a document, below.
Create a basic page layout document
To open Pages, click the Pages icon in the Dock, Launchpad, or Application folder.
If the template chooser doesn’t appear, click New Document in the bottom-left corner of the dialog.
Double-click one of the blank templates in the Basic category.
Click
 in the toolbar to open the document formatting controls.
in the toolbar to open the document formatting controls.Deselect the Document Body checkbox, then click Convert in the dialog.
You can use this method to convert any word-processing template to a page layout template.
Click Text
 in the toolbar to add a text box, then start typing.
in the toolbar to add a text box, then start typing.Do any of the following to adjust the text box:
Move it: Click outside the text box to deselect the text, then drag the text box anywhere on the page.
Resize it: Click outside the text box to deselect the text, then click the text box to show the square resize handles. Drag a handle on the top, bottom, or sides to resize the text box horizontally or vertically, or drag a corner handle to resize it proportionally. If a clipping indicator
 appears at the bottom, drag it until all of the text is visible.
appears at the bottom, drag it until all of the text is visible.
To save your document, choose File > Save.
In the dialog that appears, type a title in the Save As field, choose where you want to save it, then click Save.
For introductory information about choosing templates, adding images and other objects, and adding pages, see Create and format a document, below.
Create and format a document
To open Pages, click the Pages icon in the Dock, Launchpad, or Applications folder.
If the template chooser (shown below) doesn’t appear, click New Document in the bottom-left corner of the dialog. You can also hold down the Option key and choose File > New (from the File menu at the top of your screen).
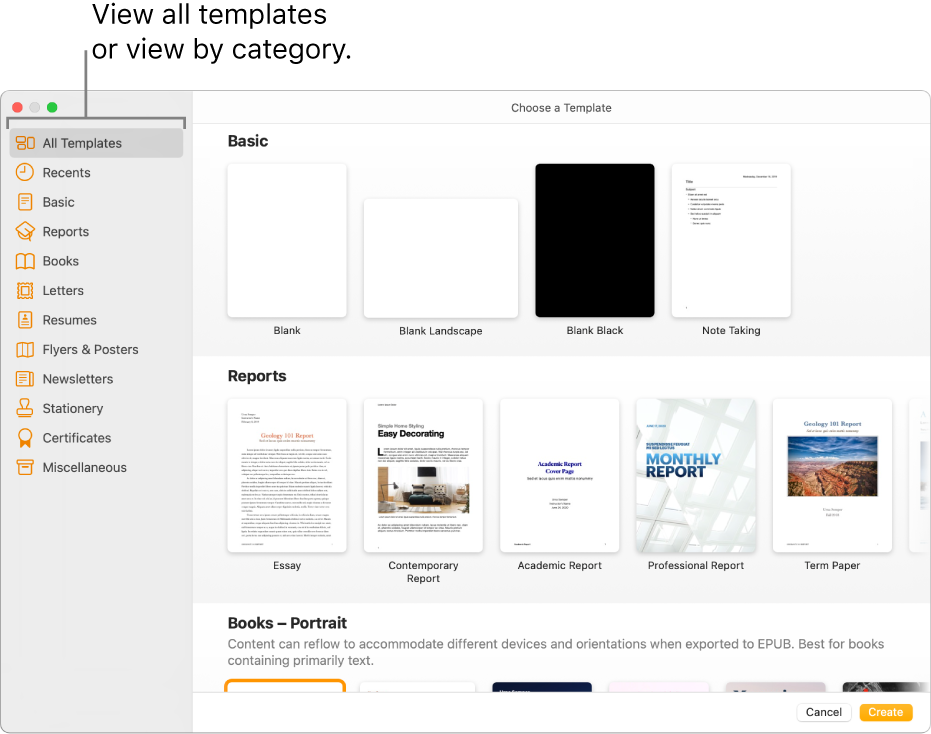
Note: If you’d like the ability to format table and chart data using the conventions of another language, choose the language in the bottom-left corner before choosing a template. See Change a document’s language and formatting.
In the template chooser, browse templates by category or click All Templates, then double-click a template to open it.
To see whether the template is designed for word processing or page layout, click
 in the toolbar. If there’s a Bookmarks tab at the top of the sidebar, it’s a word-processing document. If not, it’s a page layout document.
in the toolbar. If there’s a Bookmarks tab at the top of the sidebar, it’s a word-processing document. If not, it’s a page layout document.Do any of the following:
Add or edit text: In a word-processing document, just begin typing. The blinking insertion point indicates where your text starts. In a page layout document, add a text box (see below), then type. To edit text, select the text, then type. To format the selected text, use the controls in the Format
 sidebar on the right.
sidebar on the right.Replace placeholder text: Click the placeholder text, then type your own. Some templates include placeholder text written in lorem ipsum (scrambled Latin), but the text you type to replace it appears in the language you use.
Add new text boxes, images, shapes, or other objects: Click an object button in the toolbar.
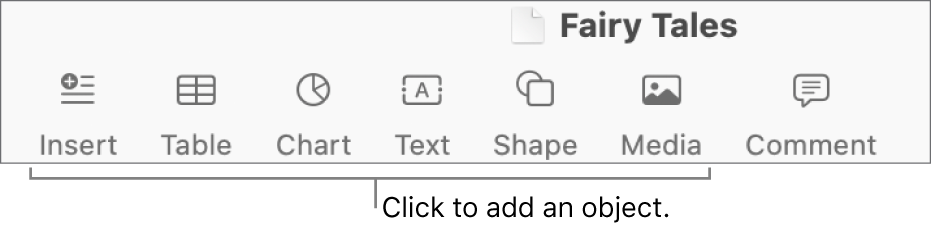
Replace placeholder images: Click
 in the lower-right corner of a placeholder image to choose an image on your computer, or drag an image from your Mac or a webpage to a placeholder image.
in the lower-right corner of a placeholder image to choose an image on your computer, or drag an image from your Mac or a webpage to a placeholder image.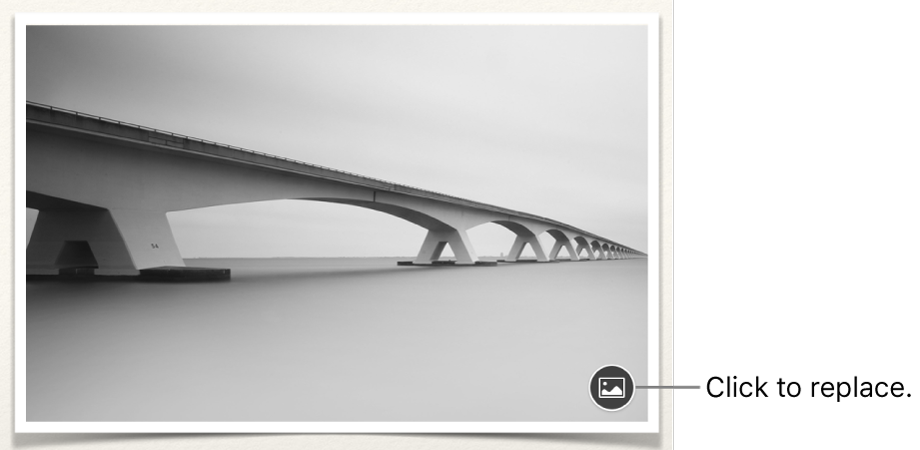
Add a page: In a word-processing document, a new page is automatically added as your typing reaches the end of a page. In a page layout document, you need to add a blank page manually—click the page that you want the new page to follow, then click the Add Page
 button in the toolbar. (You can also use this method to manually add a page to a word-processing document.) See Add, delete, and rearrange pages.
button in the toolbar. (You can also use this method to manually add a page to a word-processing document.) See Add, delete, and rearrange pages.Undo or redo recent changes: Choose Edit > Undo or Edit > Redo (from the Edit menu at the top of your screen).
To name your document and choose where to save it, choose File > Save, enter a name, choose a location, then click Save.
If iCloud Drive is set up on your Mac, Pages saves your document there by default.
To close the document when you’re finished working, click the red close button in the top-left corner of the window.
Pages automatically saves your changes, so you won’t lose any of your work.