Final Cut Pro X User Guide
- Welcome
-
- What’s new in Final Cut Pro 10.4.7
- What’s new in Final Cut Pro 10.4.6
- What’s new in Final Cut Pro 10.4.4
- What’s new in Final Cut Pro 10.4.1
- What’s new in Final Cut Pro 10.4
- What’s new in Final Cut Pro 10.3
- What’s new in Final Cut Pro 10.2
- What’s new in Final Cut Pro 10.1.2
- What’s new in Final Cut Pro 10.1
- What’s new in Final Cut Pro 10.0.6
- What’s new in Final Cut Pro 10.0.3
- What’s new in Final Cut Pro 10.0.1
-
- Intro to effects
-
- Intro to transitions
- How transitions are created
- Set the default transition
- Add transitions
- Delete transitions
- Adjust transitions in the timeline
- Adjust transitions in the inspector and viewer
- Merge jump cuts with the Flow transition
- Adjust transitions with multiple images
- Modify transitions in Motion
-
- Add storylines
- Use the precision editor
- Conform frame sizes and rates
- Use XML to transfer projects
-
- Glossary
- Copyright

Colored lines on event clips in Final Cut Pro
In Final Cut Pro, colored lines appear on clips and ranges in the browser to help you see at a glance if they’re marked as favorite or rejected, have keywords applied, or are being used in the current project.
To turn colored lines on or off, choose View > Browser > Marked Ranges.
Color | Description | More information |
|---|---|---|
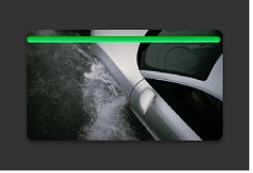 | A green line indicates that you’ve marked a clip as favorite. | |
 | A red line indicates that you’ve marked a clip as rejected. | |
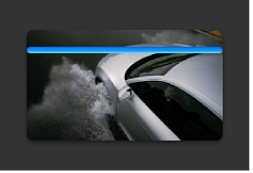 | A blue line indicates that a clip has manually applied keywords or keywords imported with the media file. | |
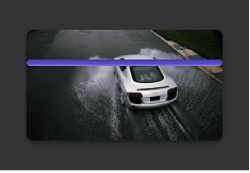 | A purple line indicates that a clip has one or more analysis keywords. | |
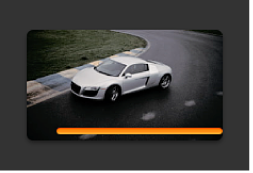 | An orange line along the bottom of an event clip indicates that the clip is being used in the project currently open in the timeline. | See Intro to adding clips in Final Cut Pro. To turn this view on or off, choose View > Browser > Used Media Ranges. |
Tip: To select a clip range marked with a colored line, click the colored line.