
Use the scientific calculator on Mac
You can use the scientific calculator for exponential, logarithmic, and trigonometric functions. You can also view complete expressions with parentheses, trigonometry, and multiple operations before clicking the Equal Sign key (=) for the final answer.
Note: Calculator uses the standard order of operations. For example, multiplication is completed before addition and subtraction. Add parentheses around expressions that you want calculated first.
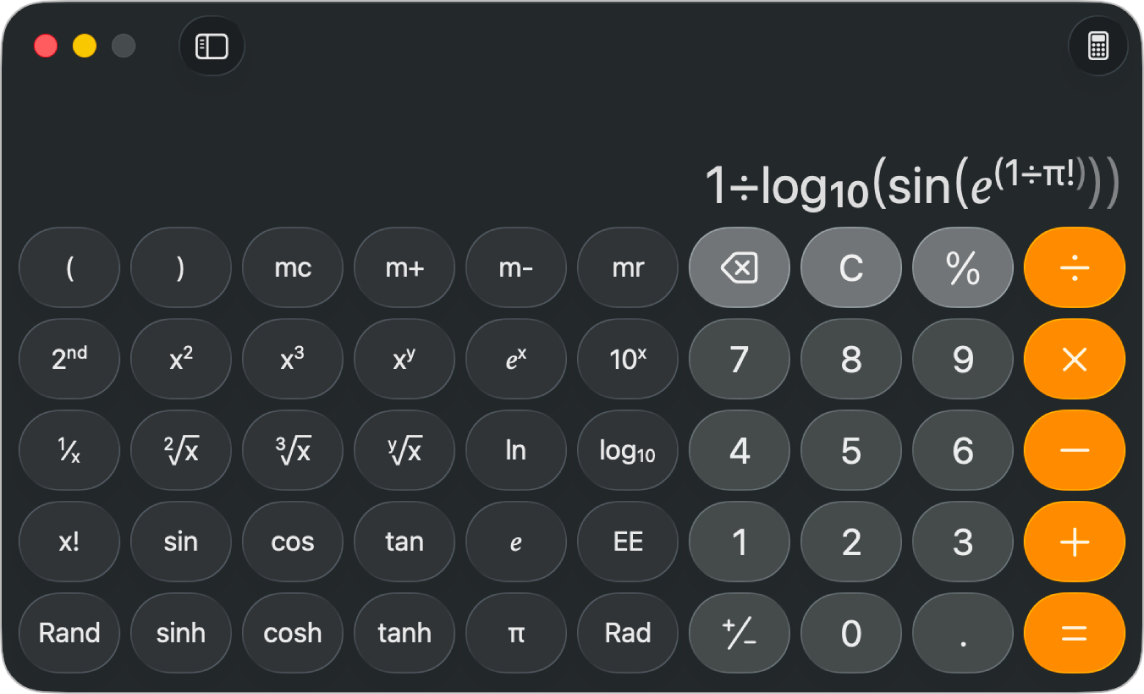
Switch to the scientific calculator
Go to the Calculator app
 on your Mac.
on your Mac.Do one of the following:
Choose View > Scientific in the menu bar.
While using the basic or programmer calculator, click
 , then choose Scientific.
, then choose Scientific.Press Command-2.
Work with stored values
Go to the Calculator app
 on your Mac.
on your Mac.In the scientific calculator, do any of the following:
Add the value on the display to memory: Click m+.
Subtract the value on the display from memory: Click m-.
Recall the stored value in memory: Click mr.
Clear the stored value from memory: Click mc.
Use exponential and logarithmic functions or notation
Go to the Calculator app
 on your Mac.
on your Mac.In the scientific calculator, do any of the following:
Square a value: Enter a number, click x2, then click the Equal Sign key (=).
Tip: Press Option-V, then Return to find the square root.
Cube a value: Enter a number, click x3, then click the Equal Sign key (=).
Raise a value to the power of y: Enter a number, click xy, enter the value of y, then click the Equal Sign key (=).
Raise e to the power of x: Click ex, enter the value of x, then click the Equal Sign key (=).
Raise 10 to the power of x: Click 10x, enter a number, then click the Equal Sign key (=).
Tip: Click the EE key as a shortcut to use scientific notation, instead of clicking the multiply and 10x keys.
Use the keys just below those keys to access the inverse of these functions: the square root, cube root, yth root, natural logarithm, and logarithm.
To access additional functions (such as log2 or powers of 2), click the “2nd” key near the top left, or hold down the Shift key on your keyboard.
Use trigonometric and hyperbolic functions
Go to the Calculator app
 on your Mac.
on your Mac.In the scientific calculator, use any of the following functions:
Sine: Click sin.
Cosine: Click cos.
Tangent: Click tan.
Hyperbolic sine: Click sinh.
Hyperbolic cosine: Click cosh.
Hyperbolic tangent: Click tanh.
Enter a number, then click the Equal Sign key (=).
To access the inverse functions of these keys (such as arcsine or arctangent), you must first click the “2nd” key near the top left.
Use radians
The scientific calculator uses degrees by default.
Go to the Calculator app
 on your Mac.
on your Mac.In the scientific calculator, click Rad.
When you’re using radians instead of degrees, the label Rad appears in the bottom left of the display, and the Rad key becomes the Deg key.
To switch back to degrees, click the Deg key.
Generate a random number between 0 and 1
Go to the Calculator app
 on your Mac.
on your Mac.In the scientific calculator, click the Rand key.
The key is just to the left of zero.
Tip: To learn a key’s function, hold the pointer over the key to see its help tag.
You can also clear the display, repeat the last operation, and show commas in large numbers as you do in the basic calculator.
To change the number of decimal places, that appear in your results, see Round results or increase precision.
To perform even more advanced calculations involving equations and graphs, use the Grapher app. See the Grapher User Guide.
To use formulas with your data in spreadsheets, charts, tables, and more, see the Numbers User Guide.