
Make an emergency call or text on iPhone or Apple Watch
In case of emergency, you can use iPhone or Apple Watch to quickly call or text for help.

If you choose to share your Medical ID, iPhone can send your medical information to emergency services when you call or text 911 or use Emergency SOS (U.S. only). To learn more about Medical ID, see Create a Medical ID in the iPhone User Guide.
Note: For emergency help in some areas, you can also send a text message to 911. In places that don’t offer this, you might receive a “bounce-back” message indicating that the text didn’t go through. See the Apple Support article Text 911 on iPhone or Apple Watch.
With Emergency SOS, you can quickly and easily call for help and alert your emergency contacts. Because of this, it’s important to make sure that the person or people assigned as emergency contacts are people you trust.
Find out how: To view a task below, select the plus button ![]() next to its title.
next to its title.
Change your Emergency SOS settings on iPhone
Go to Settings
 > Emergency SOS.
> Emergency SOS.Do any of the following:
Turn Call with Hold on or off: Press and hold the side and volume buttons to start a countdown to call emergency services.
Turn Call with 5 presses on or off: Rapidly press the side button five times to start a countdown to call emergency services.
Manage your emergency contacts: In Health, tap Set Up Emergency Contacts or Edit Emergency Contacts. See Set up and view your Medical ID in the iPhone User Guide.
Set up or change emergency contacts on iPhone
Emergency contacts can be set up so that if you call an emergency number, iPhone sends those contacts a notice that you’ve called for help, shares your location with those contacts, and notifies them if your location changes. If you previously added someone as an emergency contact and want to remove them, you can delete them.
To add or delete emergency contacts:
Open the Health app
 , then tap your profile picture.
, then tap your profile picture.Tap Medical ID.
Tap Edit, then scroll to Emergency Contacts.
Add or delete a contact.
Add a contact: Tap
 to add an emergency contact (You can’t set emergency services as an SOS contact).
to add an emergency contact (You can’t set emergency services as an SOS contact).Delete a contact: Tap
 next to the contact you want to delete, then tap Delete.
next to the contact you want to delete, then tap Delete.
Tap Done to save your changes.
Make an Emergency call when iPhone is locked
On the Passcode screen, tap Emergency.
Dial the emergency number (for example, 911 in the U.S.), then tap
 .
.
Use Emergency SOS with iPhone (all countries or regions except India)
In case of emergency, use your iPhone to quickly and easily call for help and alert your emergency contacts (provided that cellular service is available). After an emergency call ends, your iPhone alerts your emergency contacts with a text message, unless you choose to cancel. Your iPhone sends your current location (if available) and—for a period of time after you enter SOS mode—your emergency contacts receive updates when your location changes.
Note: If you have iPhone 14 or later (any model), you may be able to contact emergency services through satellite if cell service isn’t available. See Use Emergency SOS via satellite on your iPhone.
Simultaneously press and hold the side button and either volume button until the sliders appear and the countdown on Emergency SOS ends, then release the buttons.
Or you can enable iPhone to start Emergency SOS when you quickly press the side button five times. Go to Settings
 > Emergency SOS, then turn on Call with 5 Presses.
> Emergency SOS, then turn on Call with 5 Presses.
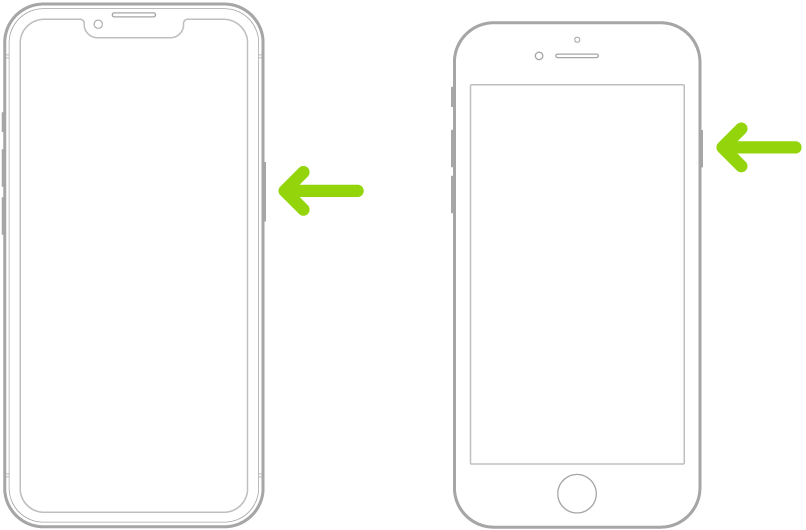
Use Emergency SOS with iPhone (India)
Quickly press the side button three times until the sliders appear and the countdown on Emergency SOS ends.
If you’ve turned on Accessibility Shortcut, simultaneously press and hold the side button and either volume button until the sliders appear and the countdown on Emergency SOS ends, then release the buttons.
By default, iPhone plays a warning sound, starts a countdown, and then calls the emergency services.
After an emergency call ends, your iPhone alerts your emergency contacts with a text message, unless you choose to cancel. Your iPhone sends your current location (if available) and—for a period of time after you enter SOS mode—your emergency contacts receive updates when your location changes.
Contact emergency services with Apple Watch
Do one of the following:
Press and hold the side button until the sliders appear, then drag the Emergency Call slider to the right.
Your Apple Watch calls the emergency services in your region—for example, 911. (In some regions, you may be required to press a keypad number to complete the call.)
Press and keep holding the side button until your Apple Watch issues a warning sound and starts a countdown. When the countdown ends, your Apple Watch calls emergency services. The Apple Watch makes the warning sound even if it’s in silent mode, so if you’re in an emergency situation where you don’t want to make noise, use the Emergency Call slider to call emergency services without a countdown.
If you don’t want your Apple Watch to automatically start the emergency countdown when you press and hold the side button, turn off Automatic Dialing. Open the Settings app on your Apple Watch, tap SOS, tap Hold Side Button, then turn off Hold Side Button. (Or open the Apple Watch app on your iPhone, tap My Watch, tap Emergency SOS, then turn off Hold Side Button to Dial.) You can still make an emergency call with the Emergency Call slider.
Say “Hey Siri, call 911.”
Text Emergency Services from your iPhone (not available in all countries or regions)
Open the Messages app
 , then type 911 or your local emergency services number in the To field.
, then type 911 or your local emergency services number in the To field.In the Text Message field, type your emergency.
Tap
 .
.Important: After you text 911, your iPhone enters emergency mode for 30 minutes. To get out of emergency mode, restart your iPhone.
Text Emergency Services from your Apple Watch (not available in all countries or regions)
Open the Messages app
 , then tap New Message.
, then tap New Message.Tap Add Contact.
Tap
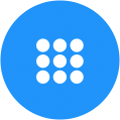 , type 911, then tap OK.
, type 911, then tap OK.Tap Create Message, then tap SMS.
Write a message with your finger, tap
 to dictate a message, or type a message with the keyboard.
to dictate a message, or type a message with the keyboard.Tap Done, then tap Send.
Important: After you text 911, your Apple Watch enters emergency mode for 30 minutes. To get out of emergency mode, restart your Apple Watch.
Use Emergency SOS via satellite on your iPhone
On iPhone 14 and later (any model) with iOS 16.1 or later, you can use Emergency SOS via satellite to text emergency services when you’re outside cellular and Wi-Fi coverage. To learn more, see the Apple Support article Use Emergency SOS via satellite on your iPhone 14.
You can also use the Find My app to share your location with people via satellite. See Send your location via satellite in Find My on iPhone in the iPhone User Guide.
For more information, see Important information about emergency calls on iPhone in the iPhone User Guide.