Use iPhone for your daily routines
While you’re going about your day, you can use the apps on your iPhone to get directions, make purchases, and control accessories in your home. You can also silence notifications while you’re driving or working, or allow only specific notifications related to what you’re focused on.

Get directions to your favorite places
Whether you’re walking, driving, or biking, you can use the Maps app ![]() to get directions to places you visit frequently, like your home or your favorite café, without entering the address every time.
to get directions to places you visit frequently, like your home or your favorite café, without entering the address every time.
In the Maps app, tap ![]() in the row of Favorites, then add a location.
in the row of Favorites, then add a location.
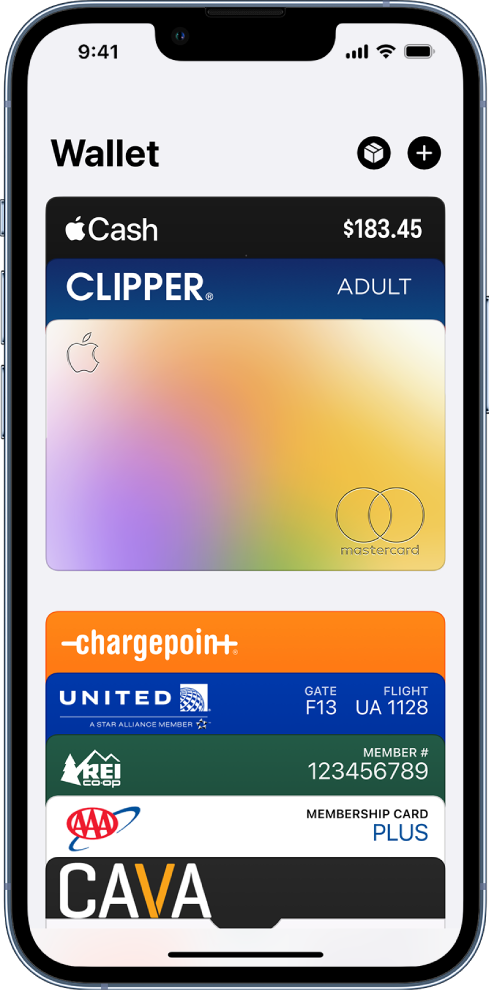
Set up a virtual wallet
Keep your credit cards, transit passes, vaccination cards, and more in the Wallet app ![]() on your iPhone. When you add a credit or debit card to Wallet, you can use it to make secure payments in stores and online, and send and receive money from friends and family.
on your iPhone. When you add a credit or debit card to Wallet, you can use it to make secure payments in stores and online, and send and receive money from friends and family.
To add your first card, open the Wallet app, tap ![]() , then follow the onscreen instructions.
, then follow the onscreen instructions.

Stay focused
Whether you’re driving, working, or just need to step away from your iPhone, you can set up a Focus to temporarily silence notifications that don’t match your task—and let other people know you’re busy.
Go to Settings ![]() > Focus, then choose the Focus you want to use, or tap
> Focus, then choose the Focus you want to use, or tap ![]() to create your own.
to create your own.

Reminders when you need them
You can use the Reminders app ![]() to make to-do lists for tasks around the house and projects at work. You can even get a reminder about something when you arrive at a certain location.
to make to-do lists for tasks around the house and projects at work. You can even get a reminder about something when you arrive at a certain location.
To create your first reminder, open the Reminders app, then tap New Reminder.

Forgot to turn off the lights?
With the Home app ![]() on iPhone, you can securely control HomeKit-enabled accessories, such as lights, smart TVs, and thermostats from anywhere. You can also create automations that simplify your normal routines, like automatically turning on your entryway lights when you arrive home at night.
on iPhone, you can securely control HomeKit-enabled accessories, such as lights, smart TVs, and thermostats from anywhere. You can also create automations that simplify your normal routines, like automatically turning on your entryway lights when you arrive home at night.
To add your first Works with HomeKit accessory, open the Home app, tap ![]() , then tap Add Accessory.
, then tap Add Accessory.
Want to learn more? Check out Save favorite places in Maps on iPhone, Keep cards and passes in Wallet on iPhone, Set up a Focus on iPhone, Add items to a list in Reminders on iPhone, and Intro to Home on iPhone.