Final Cut Pro User Guide
- Welcome
-
- What’s new in Final Cut Pro 10.5.3
- What’s new in Final Cut Pro 10.5
- What’s new in Final Cut Pro 10.4.9
- What’s new in Final Cut Pro 10.4.7
- What’s new in Final Cut Pro 10.4.6
- What’s new in Final Cut Pro 10.4.4
- What’s new in Final Cut Pro 10.4.1
- What’s new in Final Cut Pro 10.4
- What’s new in Final Cut Pro 10.3
- What’s new in Final Cut Pro 10.2
- What’s new in Final Cut Pro 10.1.2
- What’s new in Final Cut Pro 10.1
- What’s new in Final Cut Pro 10.0.6
- What’s new in Final Cut Pro 10.0.3
- What’s new in Final Cut Pro 10.0.1
-
- Intro to effects
-
- Intro to transitions
- How transitions are created
- Add transitions
- Set the default transition
- Delete transitions
- Adjust transitions in the timeline
- Adjust transitions in the inspector and viewer
- Merge jump cuts with the Flow transition
- Adjust transitions with multiple images
- Modify transitions in Motion
-
- Add storylines
- Use the precision editor
- Conform frame sizes and rates
- Use XML to transfer projects
-
- Glossary
- Copyright

Intro to compound clips in Final Cut Pro
With Final Cut Pro, you can create compound clips, which allow you to group any combination of clips in the timeline or the browser and nest clips within other clips.
Compound clips can contain video and audio clip components, clips, and other compound clips. Effectively, each compound clip can be considered a mini project, with its own distinct project properties. Compound clips function just like other clips: you can add them to your project, trim them, retime them, and add effects and transitions. Icons appear on compound clips in the browser and the timeline.
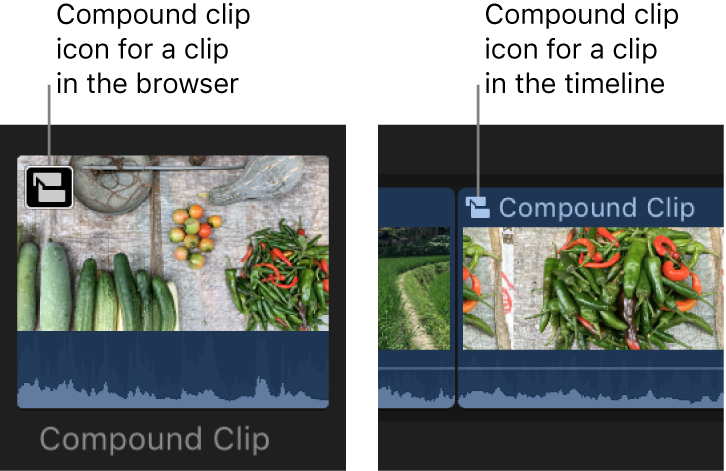
Compound clips have many uses. You can:
Simplify a complicated project by creating a separate compound clip for each major section.
Sync a video clip with one or more audio clips and then combine the clips into a compound clip, to avoid inadvertently moving them out of sync.
Open any clip, edit its contents in the timeline, and then close it.
Quickly create a compound clip containing the clips in an event, based on the browser sort order.
Use a compound clip to create a section of a project with settings different from those of the main project.
The following example shows how a project in the timeline could be simplified using compound clips:
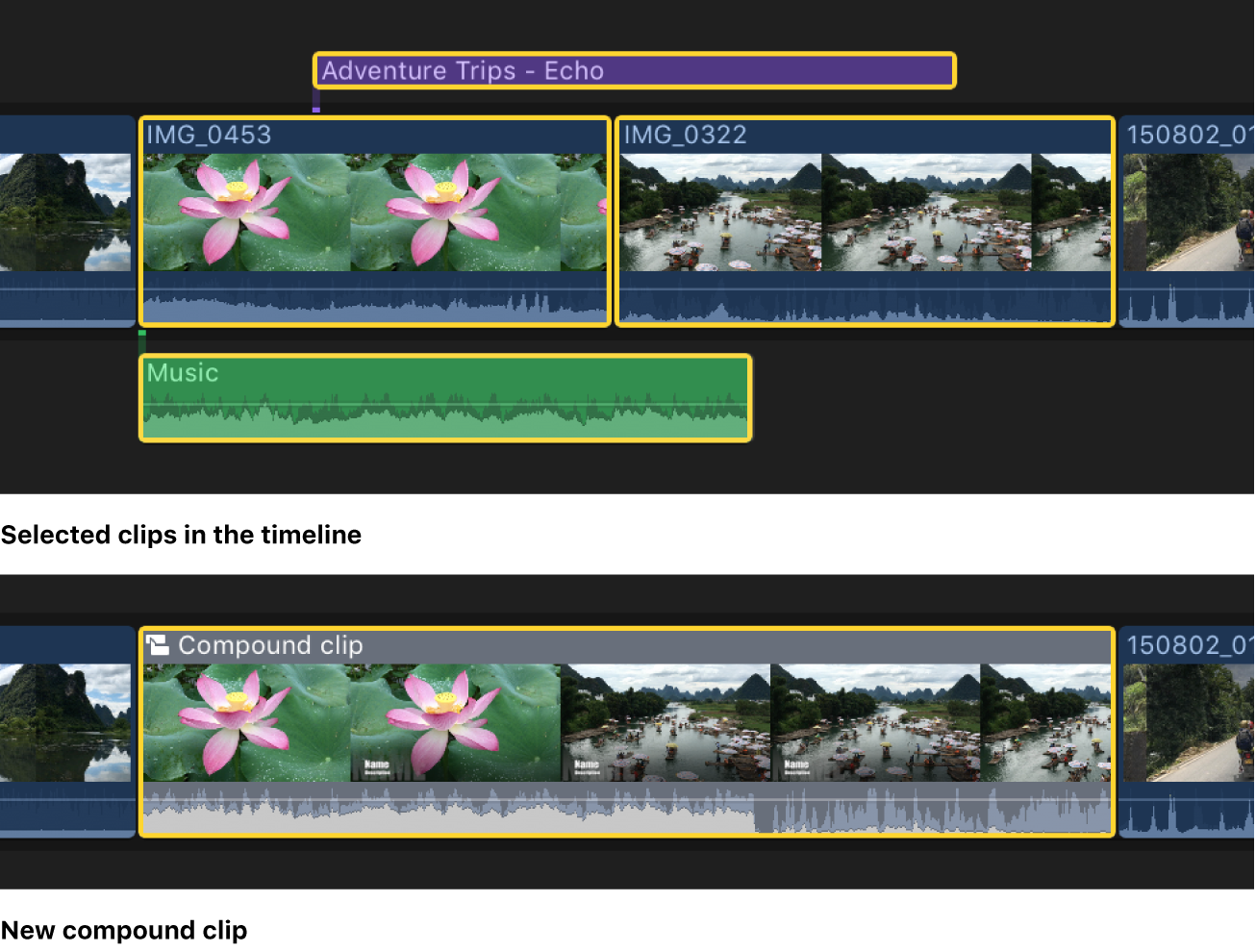
Compound clips have the following characteristics:
You create compound clips in the browser or in the timeline.
Every compound clip in the timeline has a “parent” compound clip in the browser.
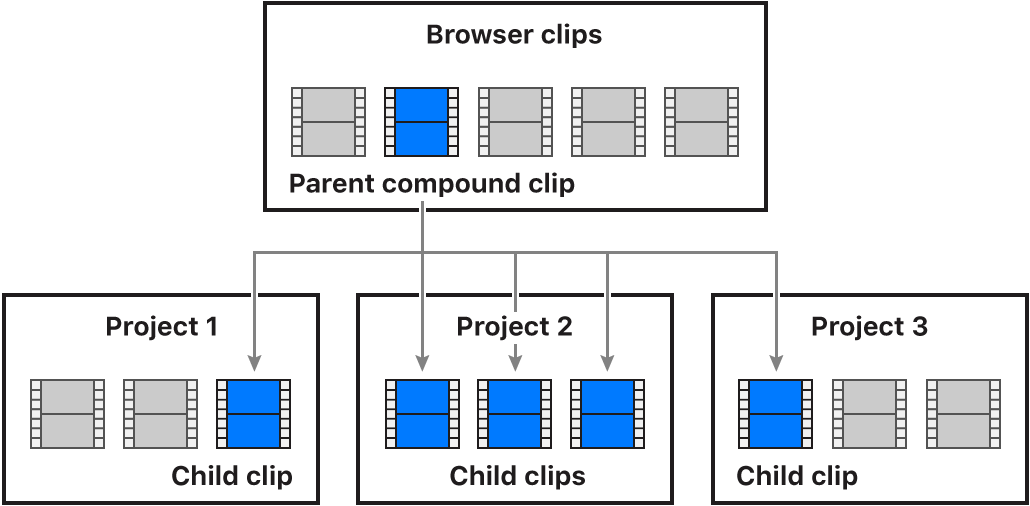
When you edit the contents of any compound clip, you are in fact editing the parent compound clip from the browser. Any changes you make to the compound clip are inherited by all of its child clips. For example, if you delete a title clip from the contents of a parent compound clip, the title clip is deleted from all child clips.
You can create an independent compound clip from an existing compound clip. For example, if you have a compound clip of a standard title sequence for a TV or podcast series, you can create unique (independent) instances of the compound clip for each episode without affecting other instances of the title sequence.
You can also create a snapshot of the entire project. Project snapshots are self-contained backup versions that include compound or multicam parent clips. Duplicating a project as a snapshot makes copies of the compound or multicam parent clips and embeds them in the duplicate project so that it’s not affected by changes to any other instances of the clips. See Duplicate projects and clips in Final Cut Pro.