
Transcode time ranges in Compressor
You can limit transcoding to specific time ranges in a media file by preset In and Out points.
Transcode a portion of a source file
In the Compressor batch area, select the job that contains the source file that you want to transcode.
In the preview area, do one of the following to mark In and Out points:
Drag the In point
 to where you want the transcoding to begin, then drag the Out point
to where you want the transcoding to begin, then drag the Out point  to where you want the transcoding to end.
to where you want the transcoding to end.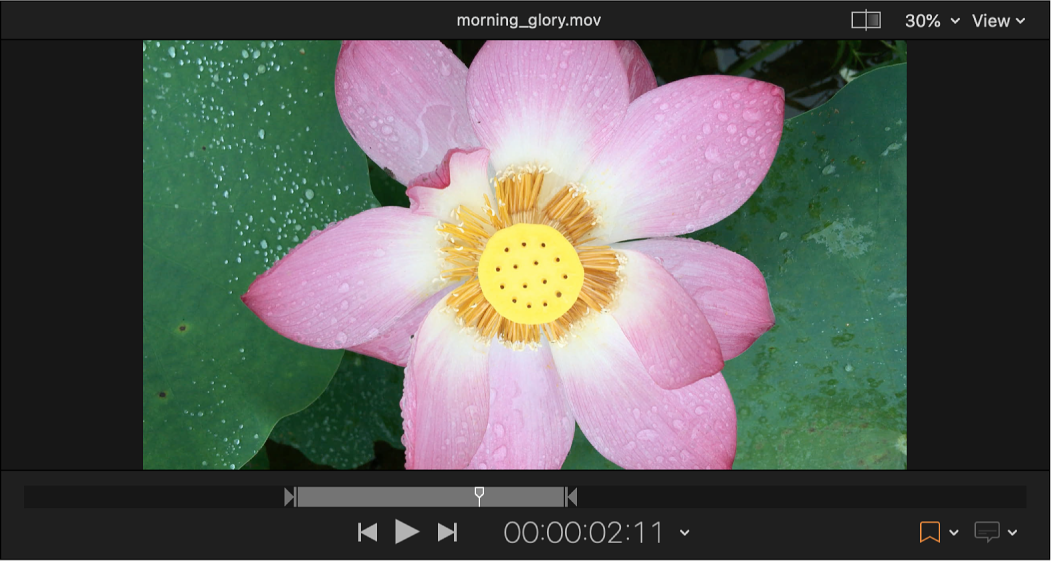
Press the Play button
 (or press the Space bar) to preview the media file. When the playhead reaches the location where you want to place an In point, press I. When the playhead reaches the location where you want to place an Out point, press O.
(or press the Space bar) to preview the media file. When the playhead reaches the location where you want to place an In point, press I. When the playhead reaches the location where you want to place an Out point, press O.Note: You can view the duration of the portion of the source file in the Job inspector.
Only the portion of the source file that you identified will be transcoded when you submit the batch.
Transcode multiple portions of a source file
To transcode multiple portions of the same clip, you create a job for each portion of the source file you want to transcode.
In the Compressor batch area, select the job that contains the source file you want to transcode.
In the preview area, set a portion of the source file to be transcoded by doing the following:
Drag the In point
 to where you want the transcoding to begin, then drag the Out point
to where you want the transcoding to begin, then drag the Out point  to where you want the transcoding to end.
to where you want the transcoding to end.Press the Play button
 (or press the Space bar) to play the source file. When the playhead reaches the location where you want to place an In point, press I. When the playhead reaches the location where you want to place an Out point, press O.
(or press the Space bar) to play the source file. When the playhead reaches the location where you want to place an In point, press I. When the playhead reaches the location where you want to place an Out point, press O.
Duplicate the job by doing the following:
Control-click the job you used in step 1, then choose Copy from the shortcut menu.
Select an empty part of the batch area to deselect the job you just copied, then Control-click the batch area and choose Paste from the shortcut menu.
The duplicate job is pasted into the batch area.
Designate a different portion of the source file to be transcoded by following the instructions in steps 1 and 2.
Download this guide: PDF