
Watch Movies in the Apple TV app on Mac
The Movies pane in the Apple TV app contains great new movie content across Apple TV channels, including those you haven’t subscribed to, as well as the latest releases. You can discover recommendations based on your taste, or browse the hottest new releases, collections, and other offers.
Once you find a movie you want to watch, you can choose how to watch it if it’s available on multiple channels. If the movie is available to start playing immediately, you’ll get the default channel that lets you watch it in the highest-quality version.
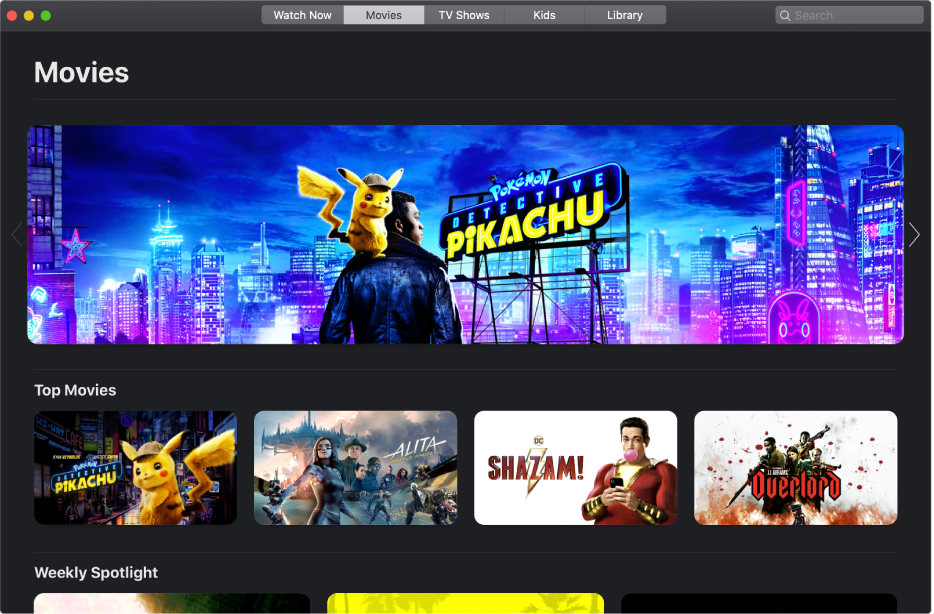
Browse featured and recommended movies
In the Apple TV app
 on your Mac, click Movies at the top of the window.
on your Mac, click Movies at the top of the window.Scroll to browse featured movies, genres, and collections.
Recommendations appear based on your tastes, or past viewing or purchase and rental history (If you like Shrek 2, for example).
To see more movies in a category, swipe left or right on the trackpad with two fingers, or click See All.
Click a movie to see previews, ratings, descriptions, and viewing information. To return to Movies, click the Back button
 .
.
Pick a movie to watch
In the Apple TV app
 on your Mac, click Movies at the top of the window, then click a movie.
on your Mac, click Movies at the top of the window, then click a movie.Do any of the following:
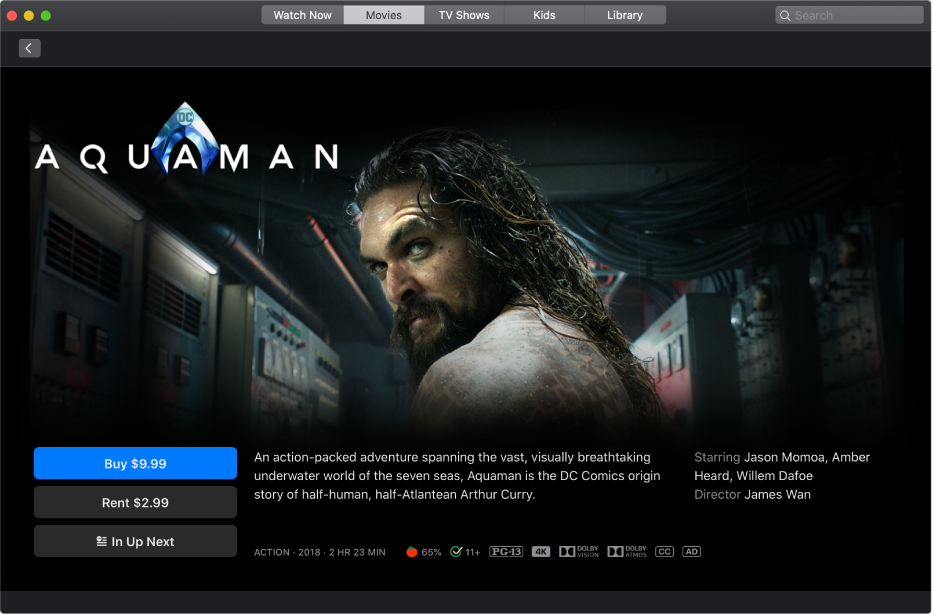
Watch a free preview: Scroll to Trailers, then click a preview to play it. Press the Esc (Escape) key or click the Close button
 to return to Movies.
to return to Movies.Play the movie: If the movie is already available to you, click Play Movie or Resume Playing to start watching it immediately. See Control what’s playing in the Apple TV app on Mac.
Buy or rent the movie: Click Buy or Rent, then select the option you want and confirm your purchase or rental.
In some countries or regions, you can rent movies. You have 30 days to begin watching a rented movie. After you start watching it, you can play it as many times as you want within 48 hours. During the rental period, you can download the rented movie on one device at any given time and also stream it on another. For example, you can start watching a movie downloaded on your iPhone, then finish watching it later in the Apple TV app on your Mac. Once your time is up, the movie is no longer available.
Subscribe to Apple TV+: Select “Try Apple TV+ Free” or Subscribe, then follow the onscreen instructions to confirm your subscription.
Subscribe to an Apple TV channel: Click “Try [channel] Free” and follow the onscreen instructions.
Add an item to Up Next: If you want to watch the movie later, click Add to Up Next to add it to the Up Next row in Watch Now.
The Add to Up Next button changes to In Up Next, indicating the item is added.
Remove an item from Up Next: Click In Up Next.
To get more information, scroll down to highlight a row or item, then do any of the following:
Browse related movies: Click an item in the Related row, or move the pointer over the row and click the left arrow or right arrow to see more items.
Explore cast and crew: Click a person in the Cast & Crew row to see biographical information and associated movies and TV shows, or move the pointer over the row and click the left arrow or right arrow to see more items.
See viewing options: Scroll to the How to Watch row to see all of the ways to watch the movie in the Apple TV app, with pricing options to buy or rent.
Get more information: Scroll to the bottom of the screen to see ratings, descriptions, and other information.
When you buy or rent a movie, it automatically plays in the highest-quality format available for your Mac, including high-definition (HD) and 4K resolution formats. These videos might also feature high dynamic range (HDR) in HDR10. See the Apple Support article Find and watch movies with 4K, HDR, Dolby Vision, or Dolby Atmos.